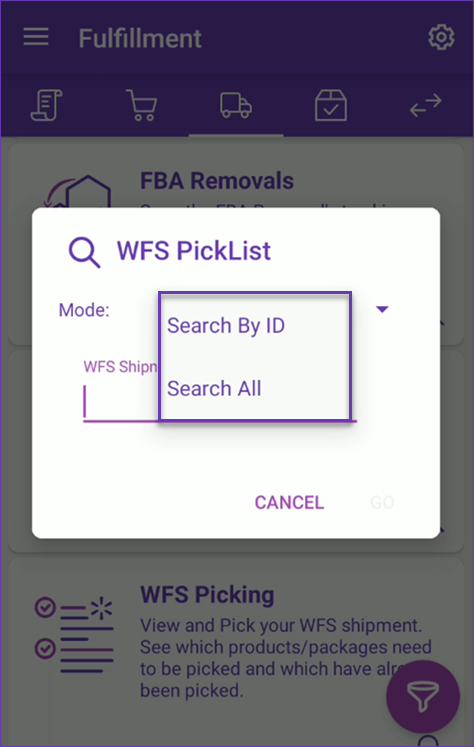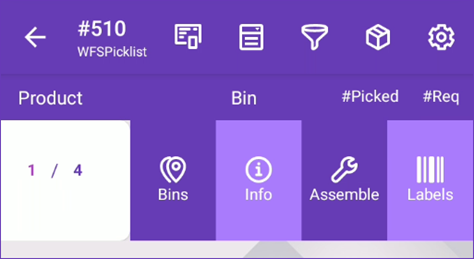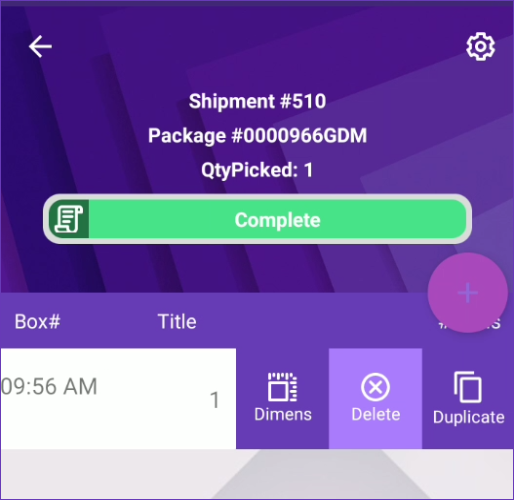Overview
Walmart Fulfillment Services is a convenient solution provided by Walmart that enables you to store inventory in their warehouses and have them handle the storage, packing, and shipping of your products. Learn more about the initial WFS configuration here.
WFS Shipments refer to the process of sending your products to Walmart’s fulfillment centers. In Skustack’s WFS Picking module, you can seamlessly pick units for your WFS Shipments.
WFS Picking Module
Navigate to the Fulfillment tab and tap the Search icon on the WFS Picking module.
Search Mode
There are two search modes available:
- Search All – searches all WFS Shipments that have been submitted to Walmart (shipments need to have a status of Pending Shipment Delivery). This mode includes optional filters for warehouse and SKU.
- Search By ID – search for and open a specific WFS Shipment using the ID from Sellercloud.
You can also add filters for inventory status, picking status, and region either on the Fulfillment tab, on the WFS Shipments List, or in the shipment itself.
Pick Items
- All products in the shipment will be listed, each one displaying the qty picked and the total qty required.
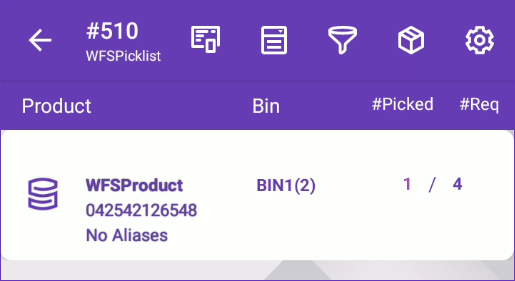
- To manage your picklist by the case, tap on the top left picklist icon and select View PickList by Case. Case Qty mode must be enabled for the WFS shipment.
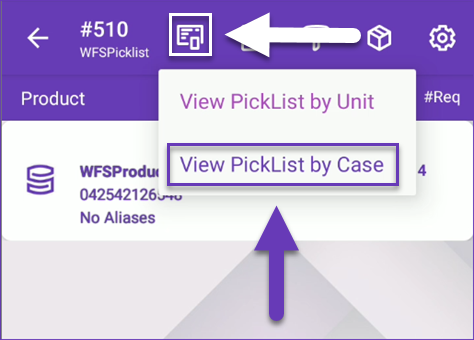
- Swipe an item to the left to reveal shortcuts to other actions:
- Bins – Here you can find all the bins where the product currently has inventory.
- Info – Tap to open up the product info module.
- Assemble – To assemble a kit required for a WFS shipment.
- Labels – To print labels for the product.
- Scan the ProductID/UPC/Serial, or select the item on the screen. The product will open.
- Scan/enter a bin, or select one of the suggested bins. The suggestion is based on the following factors:
- The bin is sellable.
- The bin type is Normal or Temp.
- Primary bins will always be suggested first.
- The bin with the most or least quantity will be suggested based on the client setting PickList Bin suggestion sort qty by ASC Order.
- Scan units to add to the picked qty or adjust the number manually. To auto-populate the total quantity available for the scanned product in that bin, enable Skustack’s Warehouse Management setting Auto populate progress quantity when bin is selected.
- If the Lot Number workflow is enabled for your company and the product is set as expirable you must select a Lot Number before being able to pick it. When an item is picked from a bin containing only one Lot Number, Skustack will automatically populate that Lot.

- Tap Pick to update the picked qty on the shipment.
Manage Boxes
Once you’re done picking the items, you may want to start grouping them into boxes. To manage box content and assign products to each box:
- Tap the Box icon and select a package from the list.
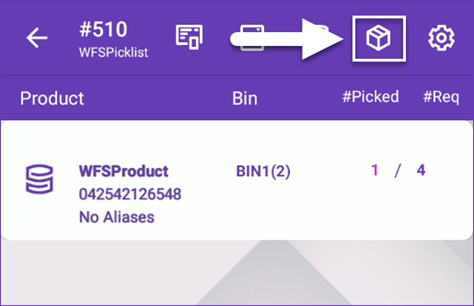
- Swipe down to see the quantity picked or tap the + icon to create a new box.
- Swipe left on a box to reveal shortcuts to other actions:
- Dimens – set package types and box dimensions, enter a tracking number, or get a 4D scale reading.
- Delete – delete the box.
- Duplicate – duplicate the box.
- Tap the Box# you want to add items to.
- Scan units to add qty to boxes or adjust the number manually.
- (Optional) Add box dimensions or print box labels.
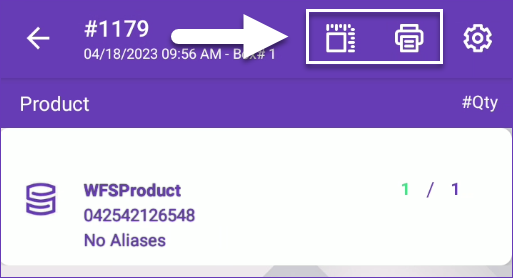
- Swipe left on an item to reveal shortcuts to other actions:
- Info – Opens the product info module.
- ExpiryDate – Sets expiration dates as well as view existing ones. Learn more about expiration dates and lot numbers here.
- Labels – Prints product labels.
Related Settings
| SETTING | DESCRIPTION |
| Validate serial globally |
Client setting that enables serial number validation in Skustack. Learn more about serial number validation and relevant client settings here. |
| Require serial scan when picking | Skustack’s Warehouse Management setting. When enabled, will force the user to scan serials for products that are set to require serial scan. |
| Auto populate progress quantity when bin is selected | Skustack’s Warehouse Management setting. When a bin is selected, the Pick Qty field will automatically be set to the total quantity available in that bin, up to the quantity required. |