Overview
A serial number is a unique identifier assigned to a product or device. It is used to distinguish and track individual items within a larger set or inventory. Serial numbers are typically alphanumeric codes that are assigned by the manufacturer and they are usually found on various items such as electronics (e.g., smartphones, computers), appliances, and more. Skustack allows you to efficiently manage unique products’ receiving and shipment processes by tracking their serials.
Product Info Module
The Product Info module within Skustack’s Product tab allows you to configure a specific product to require serial scan, manage existing serial numbers, and more, all from your handheld device.
Require Serial Scan
To configure a specific product to require serial scan:
- In the Product Info module, tap the Search icon.
- A pop-up window will display.
- Scan or manually enter the desired SKU/UPC.
- Tap Serials.
- Tap Require Serial Scan.
- Save.
Manage Serials
To manage existing serial numbers for a specific product:
- In the Product Info module, tap the Search icon.
- A pop-up window will display.
- Scan or manually enter the desired SKU/UPC.
- Tap Serials.
- Tap Manage Serials.
- You can filter by the PO # where the serial was received using the Filter icon at the top right.
- Tap the + icon to add a serial number to the product manually.
- Tap on a specific serial number to be directed to the Serial Activity page. Here, you can find all of the information associated with the serial number, print serials, and perform a Bin to Bin or SKU to SKU transfer.
Serial Info Module
The Serial Info module within Skustack’s Product tab allows you to find information associated with any serial number. Simply enter a serial number to view the SKU it’s associated with, the PO number where it was received, and the current bin location of the item. You can also view the item’s movement history and perform inventory transfers.
Search Serial Numbers
To search serial numbers:
- In the Serial Info module, tap the Search icon.
- A pop-up window will display.
- Scan or manually enter the desired serial number.
- You will be directed to the Serial Activity page. Here, you can find all of the information associated with the serial number, print serials, and perform a Bin to Bin or SKU to SKU transfer.
Manage Serial Numbers
There are several ways to manage serial numbers for your products in the Skustack Admin portal.
Configure Products
Configure a specific product to require serial scan:
- Navigate to the Skustack Admin portal at https://xx.skustack.com (replace “xx” with your server ID or team name).
- Enter your login credentials.
- On the left, select Products > Manage Products.
- Open the product details page of a product.
- Click Toolbox and select Shipping Preferences.
- Click the Edit button in the upper right-hand corner.
- Check the Require Serial Number Scan in Scan & Ship box. This will mark the product as serialized.

View Product Serials
To view serials for a specific product:
- Navigate to Products > Manage Products.
- Open the product details page of a product.
- Click Toolbox and select Serial Numbers.
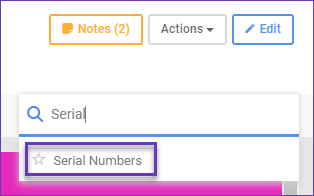
- You will see details regarding the serial numbers associated with this product.
- Use the Warehouse, Serial Number, and Received Date filters to search for specific serial numbers.
- Click the Edit button in the upper right-hand corner to make adjustments to the serial numbers if necessary.
- To edit a specific serial number, click the Pencil icon.
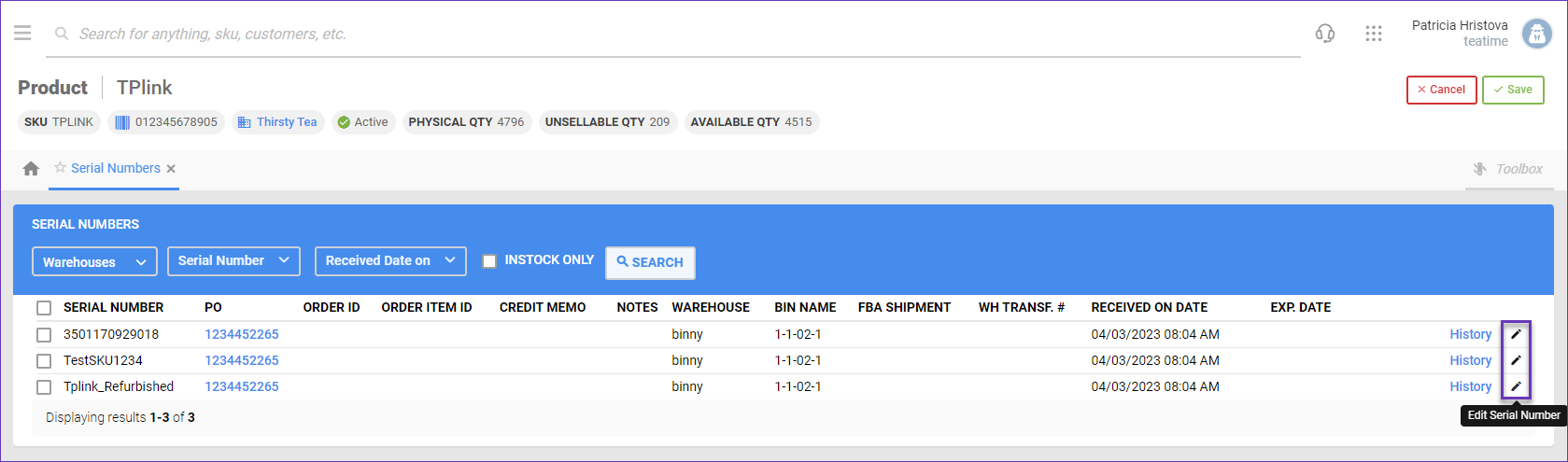 If changes were made, click Save to apply them.
If changes were made, click Save to apply them.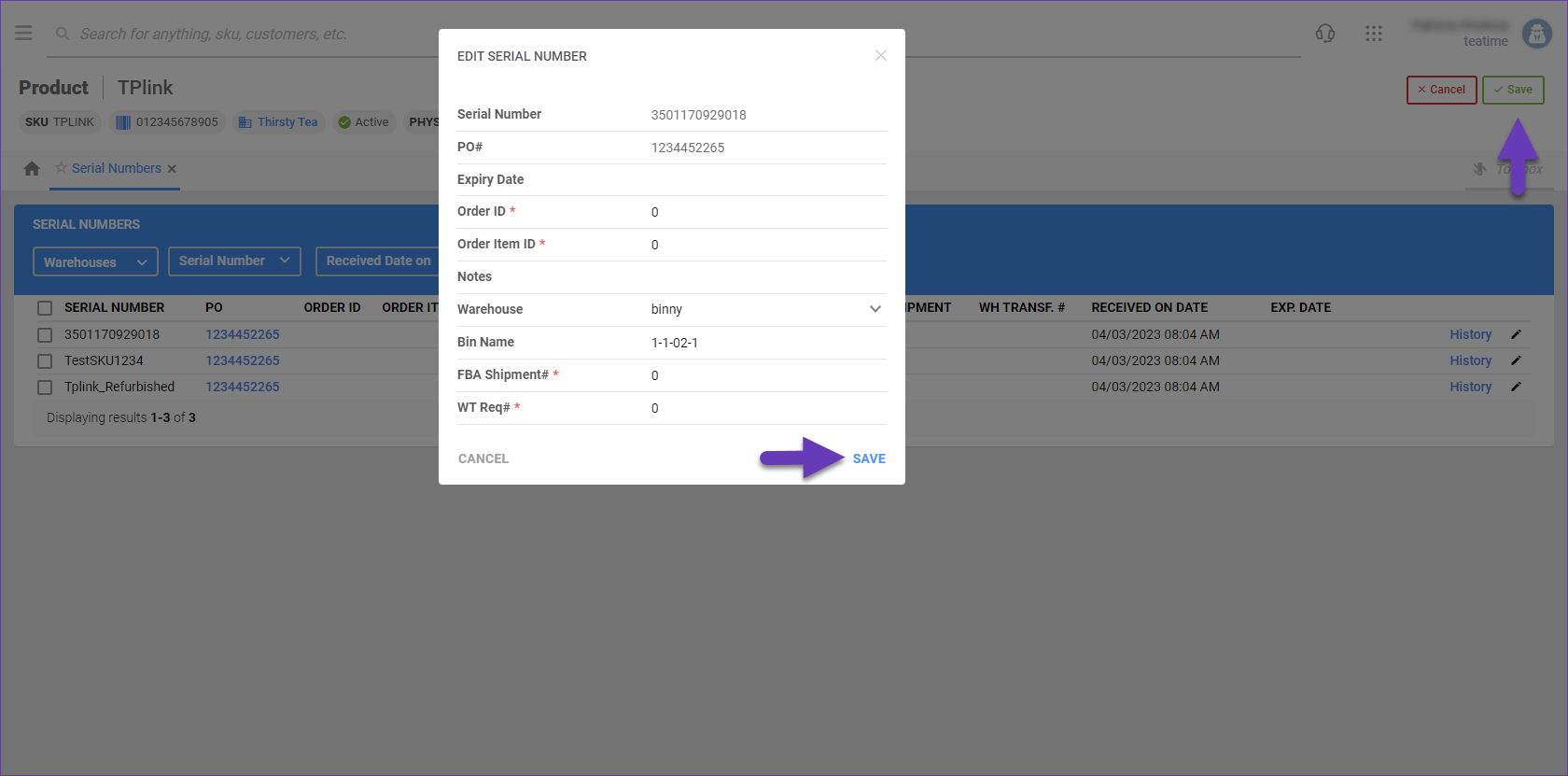
- To delete an incorrect serial, click the PO # to be directed to the PO details page where it was received. From there, go to Toolbox > Serial Numbers > Edit > Select the serial you want to delete from the grid > Click the Trash Can icon.
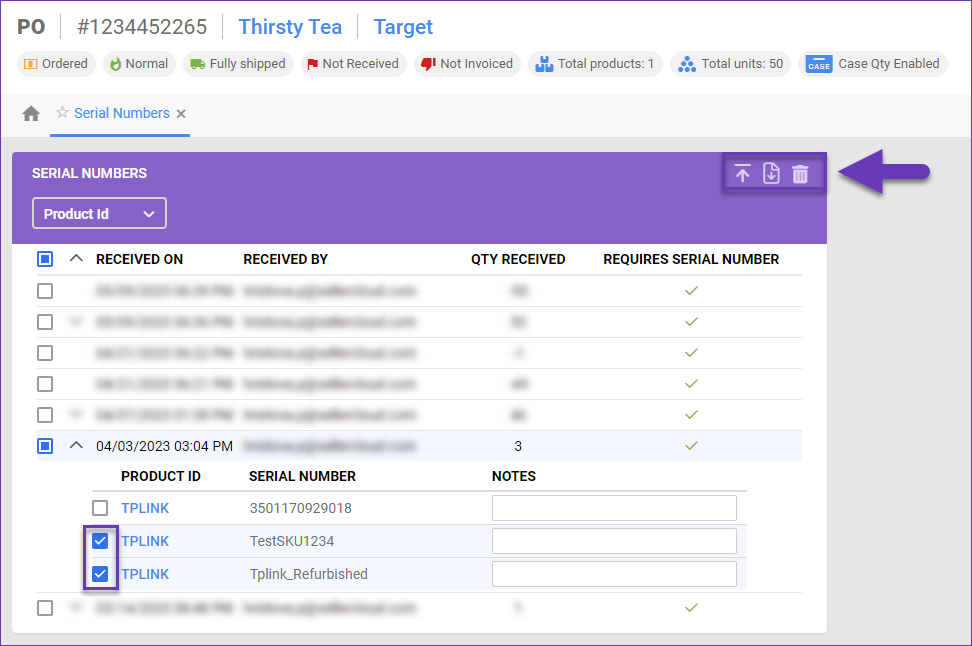
This action will remove the existing serial number value, allowing you to update it to the correct one.
To view serial numbers for all products:
- Navigate to Reports > Product Serials > Manage Product Serials.
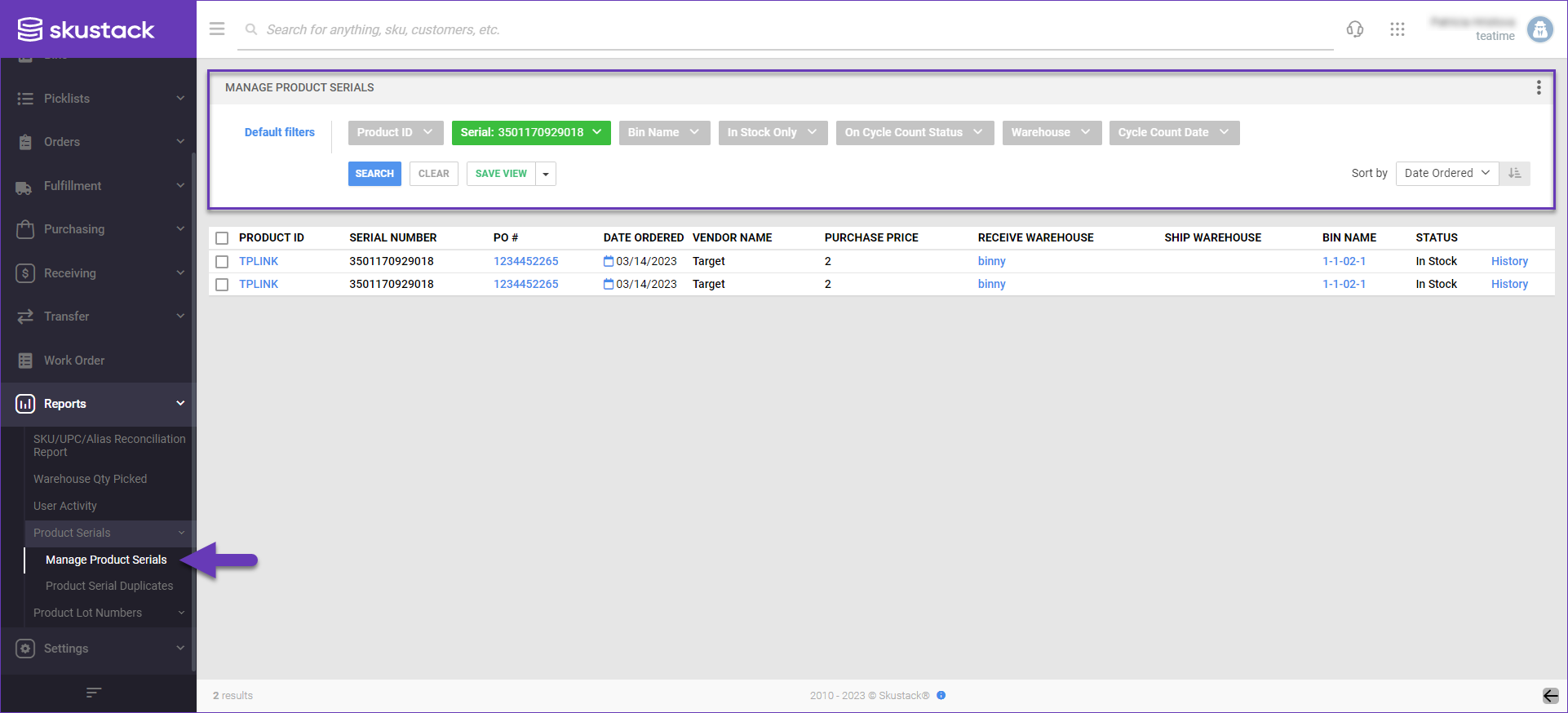
- Configure your Default filters to make sure that the results display exactly what you need.
- Click Search. Each filter you apply gets highlighted. If a filter is gray or not displayed at all, it’s not active.
- To manage the columns in the grid, click the three dots icon on the top right and select Customize Columns. You can:
- Reorder columns by dragging them up or down in the list;
- Hide columns by clicking the Trash icons;
- Add columns by clicking Add column.
- To arrange the data in a different order, use the Sort by menu.
- To save your filtering and sorting options, click Save view, enter a Name, and click Save.
- Select your desired serial number/s from the grid and access the Actions menu at the lower right-hand corner to Export to Excel, or;
- Click the PO # to be directed to the PO details page where it was received and History to view the serial number’s history.

Refer to the table below for a description of each filter.
| FILTER | DESCRIPTION |
| Product ID | Search for serial numbers associated with a specific SKU. |
| Serial | Search for a specific serial number. |
| Bin Name | Search only for serial numbers in a specific bin. |
| In Stock Only | Search only for serial numbers that are In stock. |
| On Cycle Count Status | Search only for serial numbers included in a cycle count report. |
| Warehouse | Search only for serial numbers in a specific warehouse. |
| Cycle Count Date | Search only for serial numbers included in a cycle count report within a specified date range. |
To view serial numbers associated with an order:
- Navigate to Orders > Manage Orders.
- Open the order details page of the order you want to check.
- Click Toolbox at the top right and select Serial Numbers.
- You will see information about serial numbers associated with products in this order.
Manage Product Serial Duplicates
To manage serial number duplicates:
- Navigate to Reports > Product Serials > Manage Product Serial Duplicates.
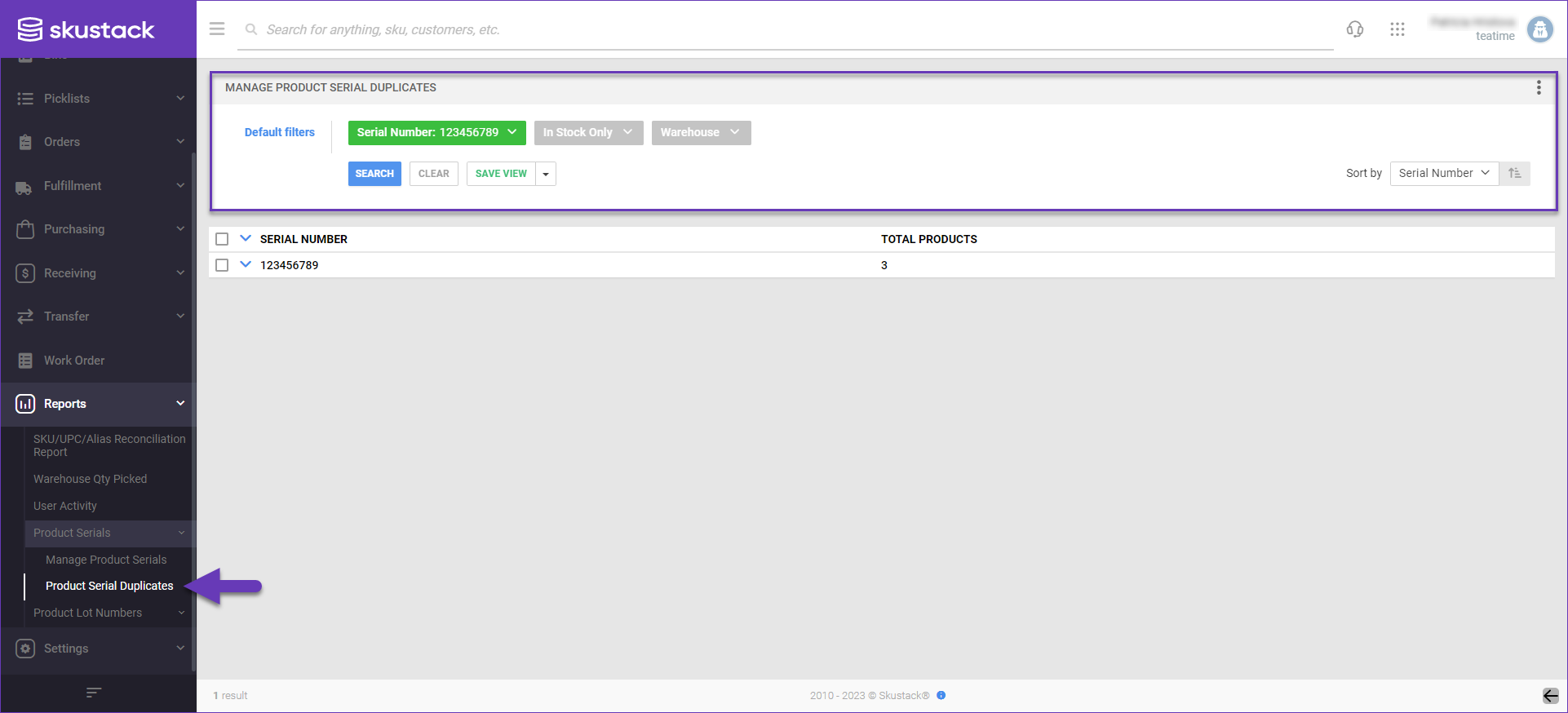
- Click the arrow icon next to the Serial Number to reveal the products it’s associated with.

- Click on an SKU to be directed to the product’s Serial Numbers page, where you can modify the serial numbers as needed.
Related Settings
| SETTING | DESCRIPTION |
| Show Serial Number on Order Details | Client setting. When enabled, the Serial Number field appears on the Order Details page. |
| Show Serial Number on Invoice Details | Client setting. When enabled, the Serial Number field appears on the Invoice page, within the Description box. |
| Enable Product Serial number length validation | Client setting. Enables and sets a default length for a validation message. The length can be adjusted on the product page, within the Shipping Preferences. |
| Transfer Serial numbers while transferring inventory between warehouses | Client setting. When a SKU-to-SKU transfer is done for a unit, the serial number of that specific unit can be transferred as well in order to preserve history and will allow that unit to be resold. |
| Enable Serial Number Management | Client setting. Allows serial number addition and edit from the Order Details page by going to Action > Manage Serials. |
| Enable Serial Number Validation | Client setting. This controls the validation process within the Skustack Admin. It checks whether the serial numbers match the serial numbers assigned to units when they were received on a Purchase Order.
When this setting is enabled, it will prevent users from deleting serial numbers on the manage product serials page. Alternatively, it should be managed on the purchase order. The Validate Serial Globally sub-setting is used in the Skustack application to always prompt you to scan serial numbers for any of the following:
|
| Require serial scan if necessary | Skustack’s Warehouse Management setting. When enabled, will force the user to scan serials for products that are set to require serial scan when receiving. |
| Require Component Serial Scan If Necessary | Skustack’s Warehouse Management setting. When enabled, will force the user to scan serials for kit components that are set to require serial scan when assembling. |
| Require Serial Scan When Picking | Skustack’s Warehouse Management setting. When enabled, will force the user to scan serials for products that are set to require serial scan when picking. |
| Require Serial Scan For Cycle Count | Skustack’s Warehouse Management setting. When enabled, will force the user to scan serials for products that are set to require serial scan when performing a cycle count. |
| Require Serial Scan For Bin Transfers | Skustack’s Warehouse Management setting. When enabled, will force the user to scan serials for products that are set to require serial scan when performing bin-to-bin transfers. |
| Allow Manage Serials | Skustack’s Warehouse Management setting. Allows you to enable the setting Require Serial Scan on a product from the Product Info module. |
| Manual Serial Input | Skustack’s Warehouse Management setting. Allows you to manually type in the serial you are receiving/picking (otherwise the serial must be scanned). |