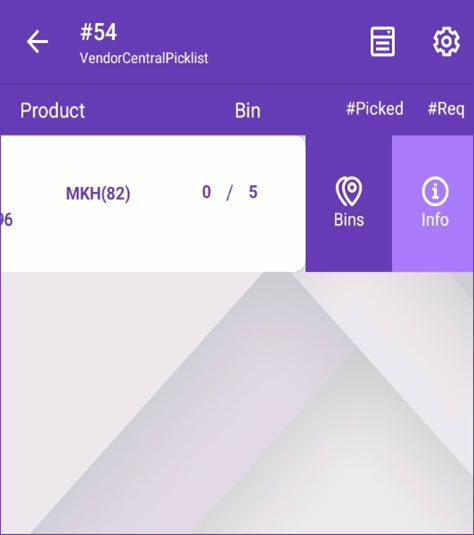Overview
The Vendor Central PickList module is located within Skustack’s Picklist tab. In this module, you can pick units for your existing Vendor Central shipments.
There are 3 modes for searching Vendor Central shipments:
- Search by Shipment ID – In this mode, you can easily find a particular Vendor Central shipment by entering its ID.
- Search All – By selecting this mode, you can find all active Vendor Central shipments. You can narrow down the search results by adding a specific Product SKU/UPC or Destination Warehouse code.
- Search by Shipment Name – This mode enables you to search for a particular shipment by its name.
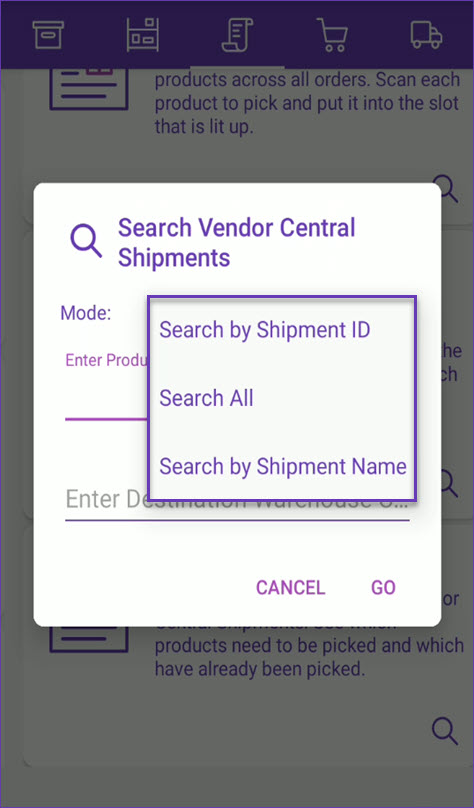
Pick Vendor Central Shipments
App setting VendorCentralCheckQtyDoNotSplitOrder must be enabled for this workflow! Contact Sellercloud Support to ensure that this setting is enabled on your server.
To pick items for a Vendor Central shipment:
- Navigate to the Picklist tab and select Vendor Central PickList.
- Tap the Search icon and choose your desired mode.
- Scan a shipment barcode or enter the shipment ID/name depending on the chosen search mode.
- Tap Go.
- All products in the shipment with their pick quantity will display. Swipe down to see the total number of products in the picklist.
- Tap on the icon in the top right corner, to choose which product identifiers are displayed (UPC, Aliases, Product Name). To reveal a product’s full alias, press and hold its ID.
- Swipe an item to the left to reveal shortcuts to other actions:
- Bins – Here you can find all bins where the product is stored.
- Info – Tap to reveal the product info module.
- Scan the ProductID/UPC/Serial, or select the item on the screen. The product will open.
- Scan/enter a bin, or select one of the suggested bins. The suggestion is based on the following factors:
- The bin is sellable.
- The bin type is Normal or Temp.
- Primary bins will always be suggested first.
- The bin with the most or least quantity will be suggested based on the client setting PickList Bin suggestion sort qty by ASC Order.
- Scan units to add to the picked quantity or enter the number manually. To auto-populate the total quantity available for the scanned product in that bin, enable Skustack’s Warehouse Management setting Auto populate progress quantity when bin is selected.
- If applicable, tap Replace to search for valid replacements.
- If the Lot Number workflow is enabled for your company and the product is set as expirable you must select a Lot Number before being able to pick it.
- Tap Pick to update the picked quantity.
To switch between positive and negative movements for serialized products, tap on the green arrow. Note that Skustack’s Warehouse Management setting Allow unpick must be enabled and the arrow indicator must be red in order to unpick products with serial numbers.
- The number of picked products will be displayed under Pick Qty.
- When all items in the order are picked, a success message will display at the top.
Related Settings
| SETTING | DESCRIPTION |
| Validate serial globally |
Client setting.Enables serial number validation in Skustack. Learn more about serial number validation and relevant client settings here. |
| Require serial scan when picking | Skustack’s Warehouse Management setting. When enabled, will force the user to scan serials for products that are set to require serial scan. |
| Allow unpick | Skustack’s Warehouse Management setting. When enabled, the unpicking option within the picking dialog will be available. |
| PickList Bin suggestion sort qty by ASC Order | Client Setting. Once enabled, the suggested picking bin will be the one with the lowest product quantity. |
| Auto populate progress quantity when bin is selected | Skustack’s Warehouse Management setting. When a bin is selected, the Pick Qty field will automatically be set to the total quantity available in that bin, up to the quantity required. |