Overview
SKU to SKU transfer is a seamless method for transferring physical inventory from one product to another. It is typically used when a product is being rebranded, refurbished, or when inventory needs to be consolidated from one SKU to another. In contrast to the One Way Transfer, the SKU to SKU transfer allows for two-way movements of inventory.
One common use case for this transfer is when returned items are in good condition and suitable for resale, but require a separate SKU to be classified as “Used.” In this scenario, the returned items need to be transferred to the “Used” SKU. This ensures that the returned items are correctly classified and inventory is accounted for.
SKU to SKU Transfer Module
- Navigate to Transfers > Sku To Sku Transfer.
- Tap the + icon to initiate a new transfer.
- Tap the From icon to open the product search dialog.
- Select your Search Mode: SKU/Upc/Alias or Serial.
- Scan/Enter the SKU you are transferring from.
- Scan/Enter the bin you are transferring from.
- Tap the To icon and scan/enter the SKU you are transferring to, or Create new Product.
- Scan/Enter the bin you are transferring to.
- Scan/Enter the quantity to transfer.
- Tap the Transfer button.
Manage SKU to SKU Transfers
The Skustack Admin portal lets you easily search for existing SKU to SKU transfers, as well as create new ones.
Create a SKU to SKU Transfer
You can transfer inventory between SKUs either individually or in bulk.
Individually
- Navigate to the Manage SKU to SKU Transfers page.
- Click on the green + icon in the lower right-hand corner.
- Populate the fields.
- From Warehouse
- From Bin
- To Bin
- From SKU
- To SKU
- Qty
- Transfer Reason
- Serial Numbers
- Click Add.
- A success message will indicate that the transfer is created.
In Bulk
To create multiple SKU to SKU transfers simultaneously:
- Navigate to the Manage SKU to SKU Transfers page.
- Access the Actions menu and click Download Template.
- Fill in the required data and upload the file. It is required to enter the SKUs, the quantity, and Sending and Receiving Warehouses.
- From / To Product ID – The SKU you will be deducting From and adding To.
- Qty – The quantity to be transferred.
- From / To Warehouse – The Warehouse you will be deducting From and adding To.
- Serial Numbers – For serialized product transfers, provide the corresponding Serial Numbers, each separated by a comma. Client setting Enable Serial Number Validation must be enabled.
- Transfer Reason and Cost – If required, you can document why the transfer is being made and what is the associated cost.
- Go back to the Actions menu and click Upload file.
- Upload the file with the information.
- The new Transfer will display in the grid as soon as it is processed.
Search SKU to SKU Transfers
To find existing SKU to SKU Transfers:
- Navigate to the Skustack Admin portal at https://xx.skustack.com (replace “xx” with your server ID or team name).
- Enter your login credentials.
- On the left, select Transfer > Manage SKU to SKU Transfers.
- Configure your Default filters to make sure that the results display exactly what you need. You can filter by:
- Transfer ID
- From SKU
- To SKU
- From Warehouse
- To Warehouse
- Transferred On
- Transferred By
- Serial Number
- Click Search. Each filter you apply gets highlighted. If a filter is gray or not displayed at all, it’s not active.
- To manage the columns in the grid, click the three dots icon on the top right and select Customize Columns. You can:
- Reorder columns by dragging them up or down in the list;
- Hide columns by clicking the Trash icons;
- Add columns by clicking Add column.
- To arrange the data in a different order, use the Sort by menu.
- To save your filtering and sorting options, click Save view, enter a Name, and click Save.
- Click the + icon at the lower right-hand corner to create a new transfer, or select a transfer from the grid and access the Actions menu to either Export To Excel or Delete it.
Export SKU to SKU Transfers
If required, you can download an Excel file with information about your SKU to SKU transfers:
- Navigate to Transfer > Manage SKU to SKU Transfers and filter the needed transfers.
- In the bottom right corner, click the Actions menu and select Export To Excel.
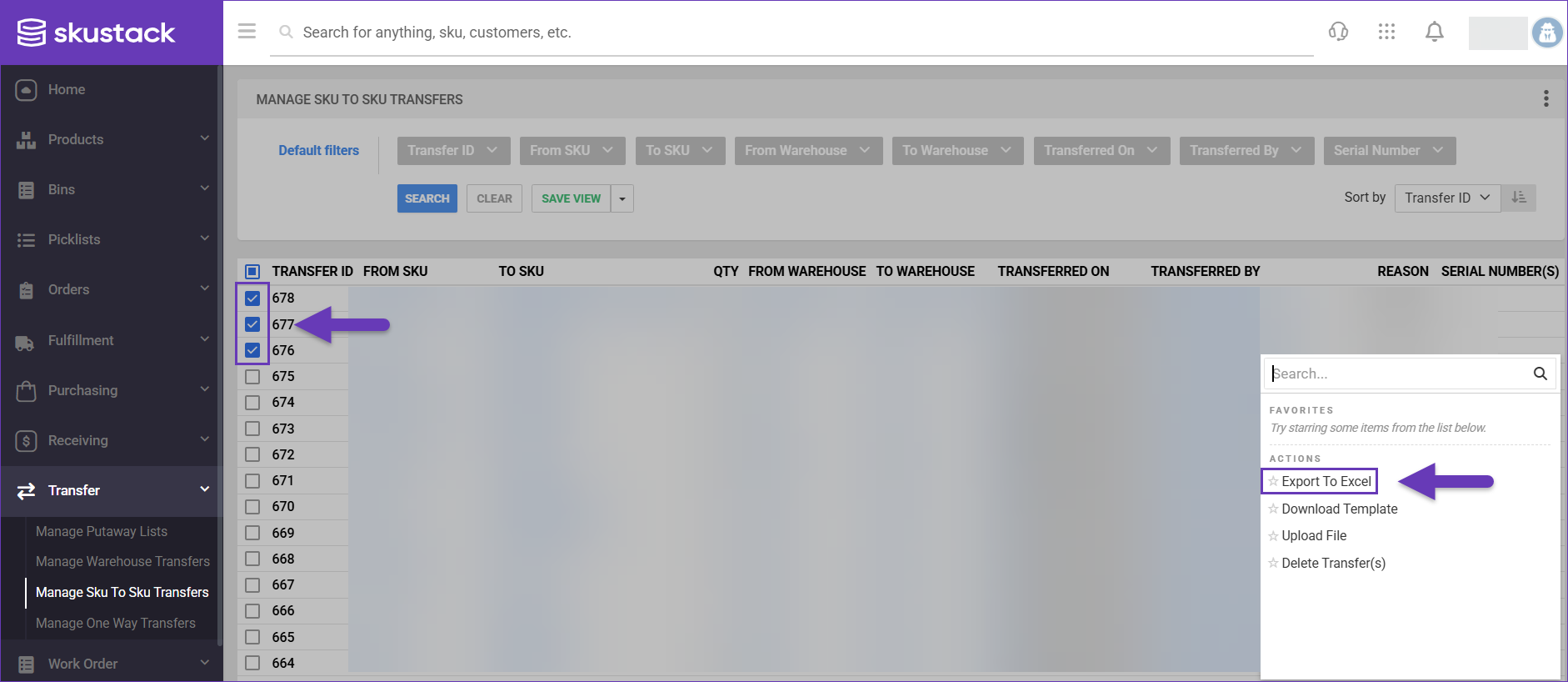
- Save the file on your computer. The exported Excel sheet will contain the following details:
- Transfer#
- From SKU
- To SKU
- Transfer On
- Qty
- Reason
- Serial Number(s)
- ApplicationName
- StackTrace
- LotNumber
- ExpiryDate
- Transferred By
- ToWarehouseID
- To Warehouse
- FromWarehouseID
- From Warehouse
- TransferredByName
Related Settings
|
Setting |
Definition |
| Enable Serial Number validation | Client setting. Enables serial number validation in the Skustack Admin. The Validate Serial Globally sub-setting controls the serial number validation in the Skustack app. |
| Validate Serial Globally | Client setting. Enables serial number validation in the Skustack app. Enabling this setting will force serial scans to increase or decrease quantities. Learn more about serial number validation and relevant client settings here. |
| Do not copy average cost for SKU to SKU transfer | Client setting. If the client setting is enabled, there will be no Average Cost Adjustment recorded following the transfer. If the Client setting is disabled, average cost adjustments will be applied. For example, there are 10 units at $2.00 per piece ($20.00 in total) and 20 units at $3.00 per piece ($60.00 in total). Then, the total cost of $80.00 is divided by all units received, which is 30. $80.00 / 30 = Weighted Average Cost of $2.67. |
| Allow Zero Cost SKU to SKU Transfer to affect Average Cost | Client setting. Zero Cost SKU’s will be taken into account for average cost adjustments. |
| Allow SKU Transfer For Kits | Client setting. Enables Kit transfers in both the Skustack app and Admin Portal. |
| Allow SKU to SKU transfers | Skustack’s Warehouse Management setting. Enables inventory transfers between product SKUs within the Skustack app. |
| Sku To Sku Transfer Adjustment Reason | Skustack’s Warehouse Management setting. Require an adjustment reason for SKU to SKU transfers. |
| Auto Print New Product Labels | Skustack’s Warehouse Management setting. Automatically print out a label for new products after the transfer is complete. |


