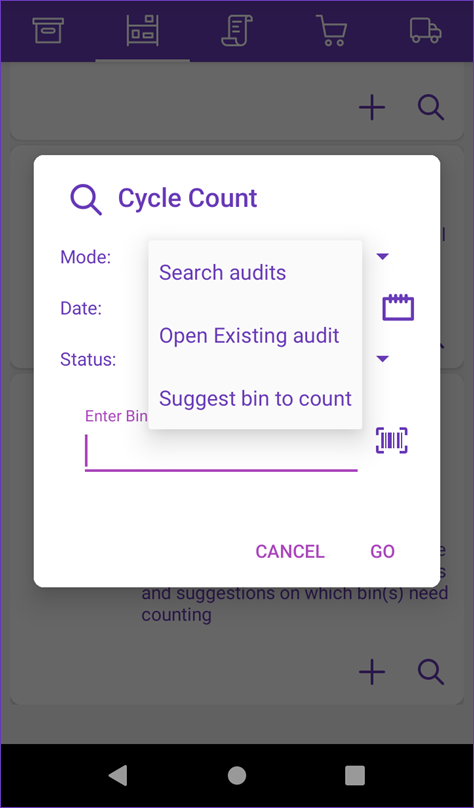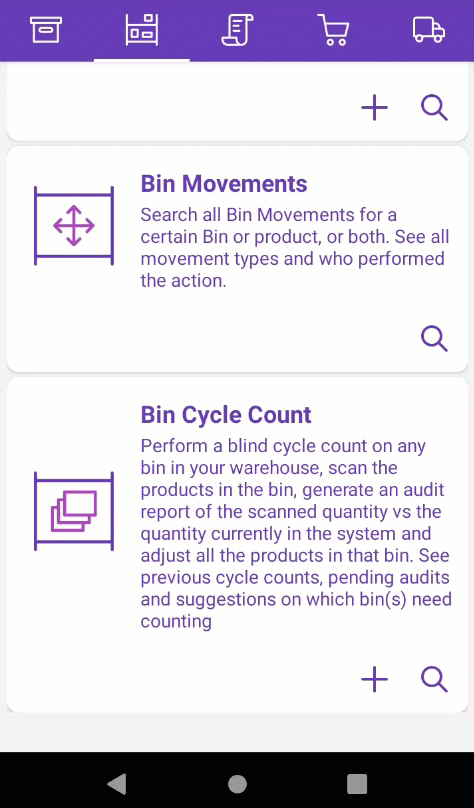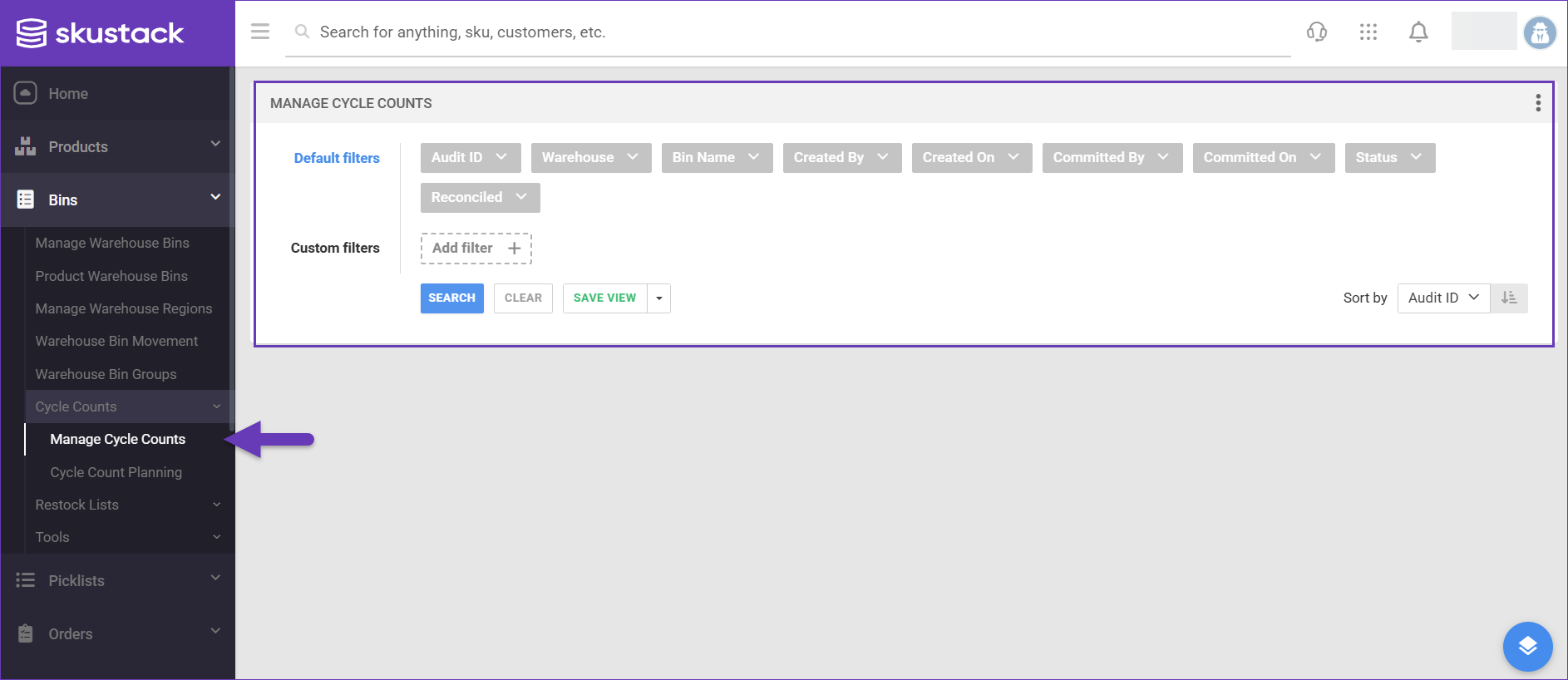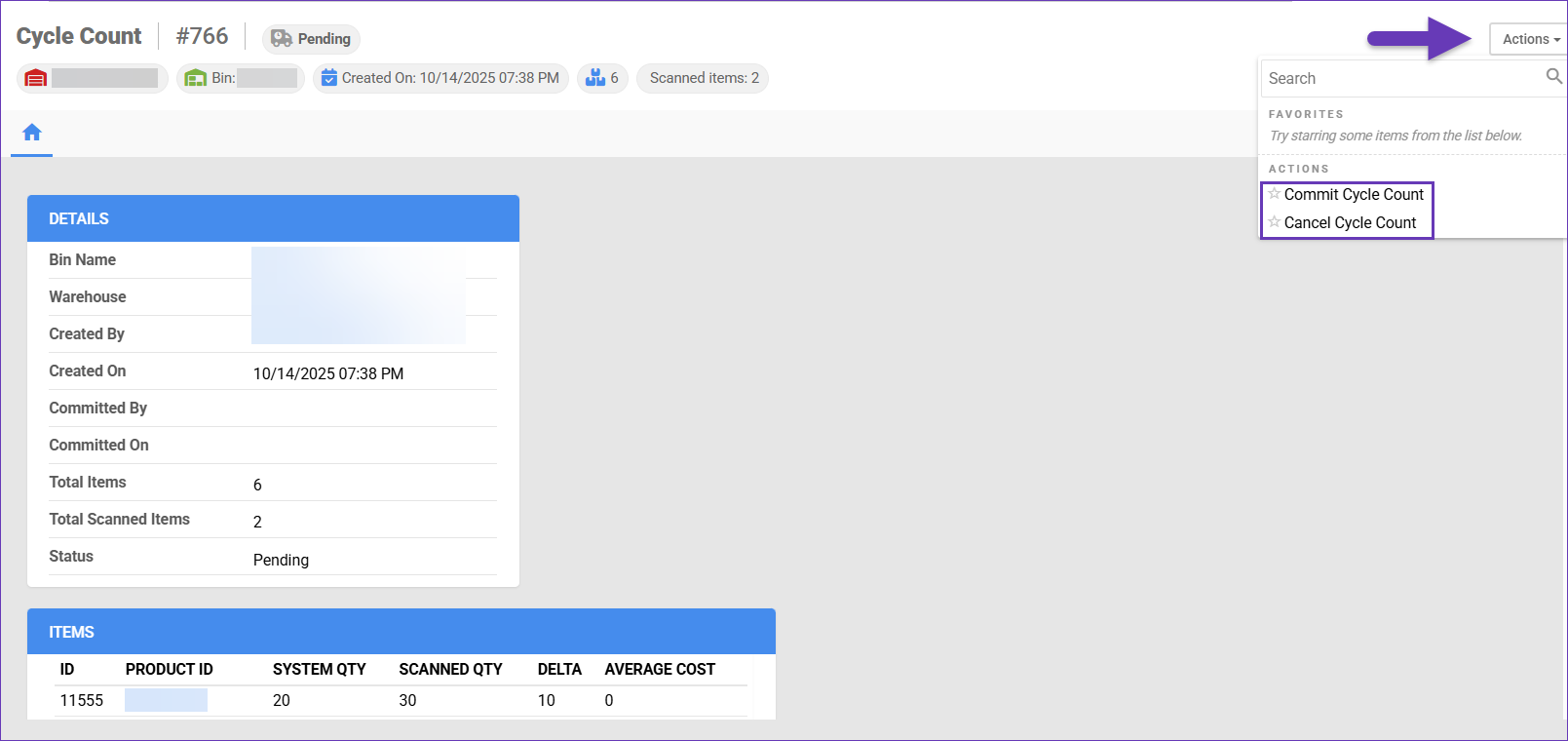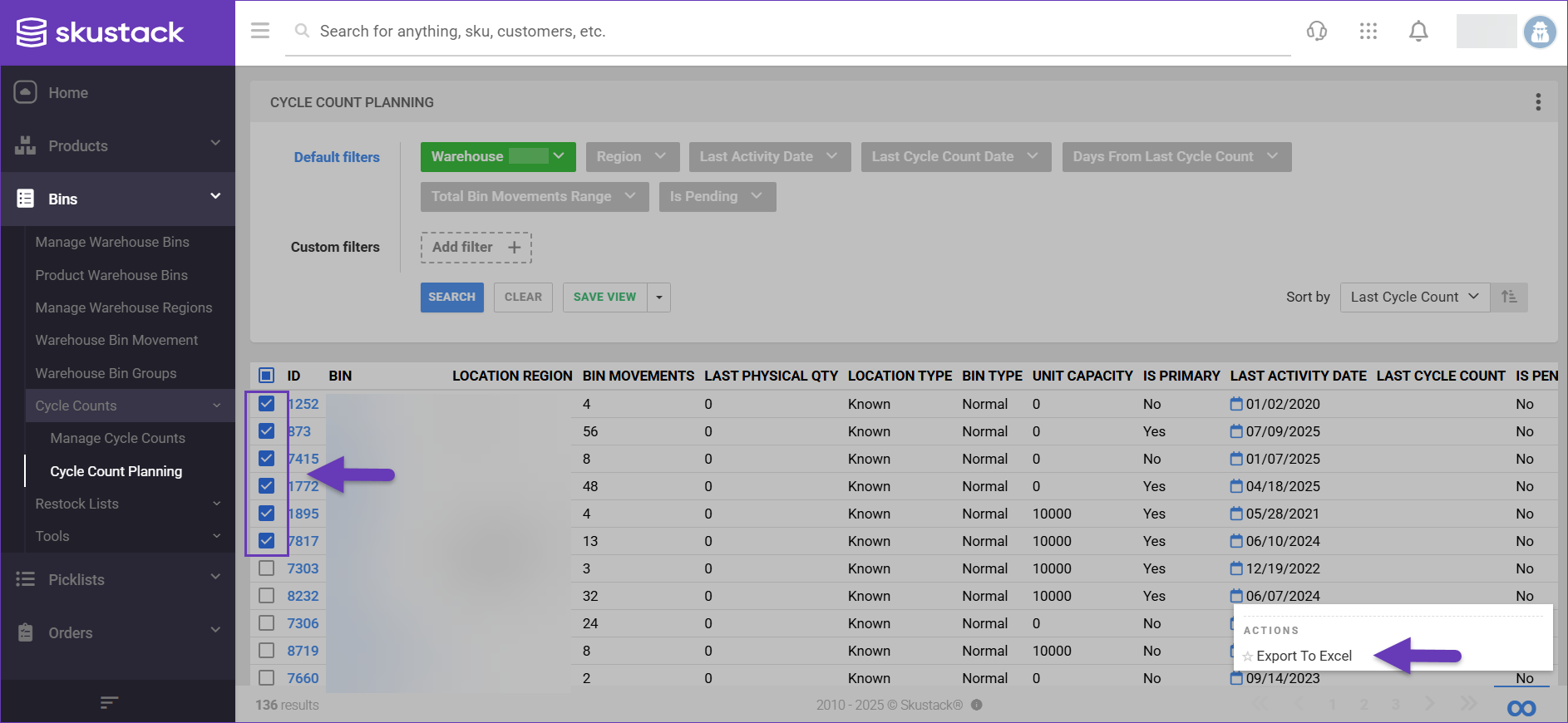Overview
Accurate inventory count is crucial for any warehouse operations, and one key aspect of this is conducting regular cycle counts. Skustack’s Bin Cycle Count can simplify this process by allowing you to scan bins and generate audit reports that highlight count discrepancies.
By comparing the quantities stored in warehouse bins with the records in your Skustack Admin portal, you can easily identify discrepancies and take action to correct them. This not only helps to ensure inventory accuracy, but also promotes efficiency and reduces the risk of errors in your processes. Once the report is generated, it can be reviewed and committed within either the Skustack app or the Admin portal.
If the report is committed, the bin inventory will be automatically adjusted to what was scanned.
Bin Cycle Count Module
In this module, you can scan the contents of a specific bin and generate an audit report of the scanned quantity. You can either create a new bin cycle count or search for existing audits.
To access the Bin Cycle Count module:
- Navigate to the Bin tab and scroll to the Bin Cycle Count module.
- Tap the + icon to start a new bin cycle count, or;
- Tap the Search icon to access one of the three available search modes. Refer to the below list for a definition of each mode.
- Search audits – Searches for all audits. You can filter by:
- Date
- Defaults to all. Enter a specific date to only view audits for that day.
- Status
- Defaults to all. You can choose from one of the available statuses:
- All
- Pending
- Completed
- Bin Name
- Filters by a specific bin.
- Open Existing audit – Opens a single audit using the Sellercloud audit number.
- Suggest bin to count – Opens a list of suggested bins to count. You can filter by:
- Region
- Defaults to all. Enter a specific region to only view bins in that area.
- Search audits – Searches for all audits. You can filter by:
Cycle Count Modes
Start new bin count
Easily scan all items currently in the bin, generate a report, and reconcile the difference. To do that:
- Tap the + icon to start a new bin cycle count.
- Enter a BinName > Go.
- Tap the Search icon to add products to count.
- Scan the products in the bin оr adjust the number manually.
- If a product is serialized and the Require Serial Scan For Cycle Count Warehouse Management setting is enabled, you will be prompted to scan the serial number of the item to increment the quantity.
- If the Lot Number workflow is enabled for your company and the product is set as expirable you must select a Lot Number.
- After scanning a product, if the audit reveals no discrepancies, the number will be decremented to zero, which will then remove the SKU from the list.
- Once all the items in the bin are scanned you can tap the Checkmark icon ✔ to generate the report.
- Tap OK on the Generate Audit Report pop-up.
- Once the Audit report is opened it can be either cancelled or committed. Review the scanned quantity against the quantity currently in the system and assess the difference (Delta).
- To commit the changes, drag down the header and tap the Save icon.
- To cancel the current audit, tap the Trash Can icon.
- To go back and edit the audit, tap the Pen icon.
Search audits
In this mode, you can search all existing audits or use filters on the dialog. A list of audits will load and you can select your desired audit. To do that:
- Tap the Search icon and select Search audits in the Mode dropdown.
- Apply your preferred filters:
- Date.
- Status (All (Default), Pending, Completed).
- (Optional) Enter BinName > Go.
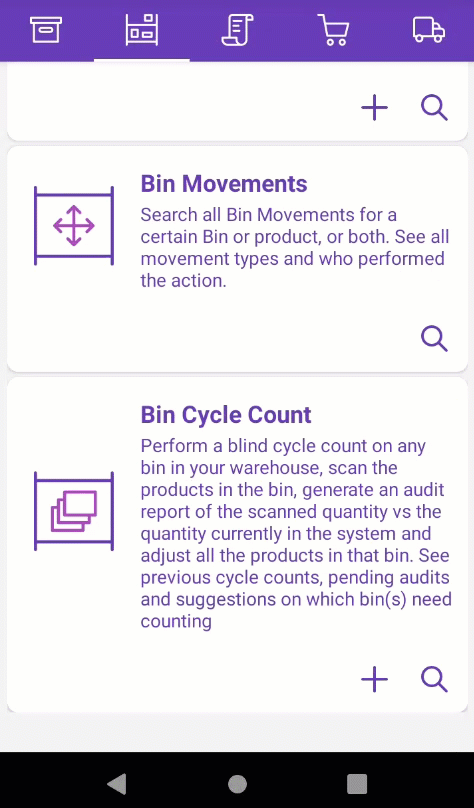
Open Existing Audit
In this mode, you can enter an existing audit ID to open the report. To do that:
- Tap the Search icon and select Open existing audit in the Mode dropdown.
- Enter an Audit Number > Go.
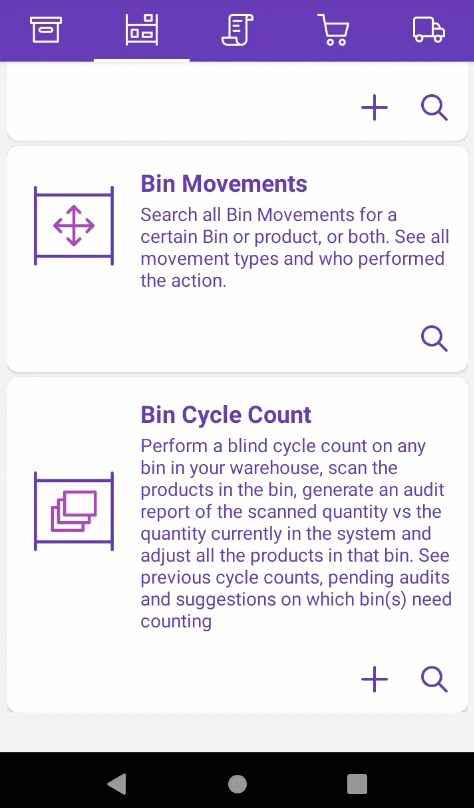
Suggest bin to count
In this mode, the system will display a list of suggested bins to count. The order of suggested bins is first by bins with an item count higher than 1000 and then by the last counted date. For example, bins counted 6 months ago would be displayed before bins counted 3 months ago, etc.
To do that:
- Tap the Search icon and select Suggest bin to count in the Mode dropdown.
- (Optional) Enter Region – All (Default).
- Tap Go.
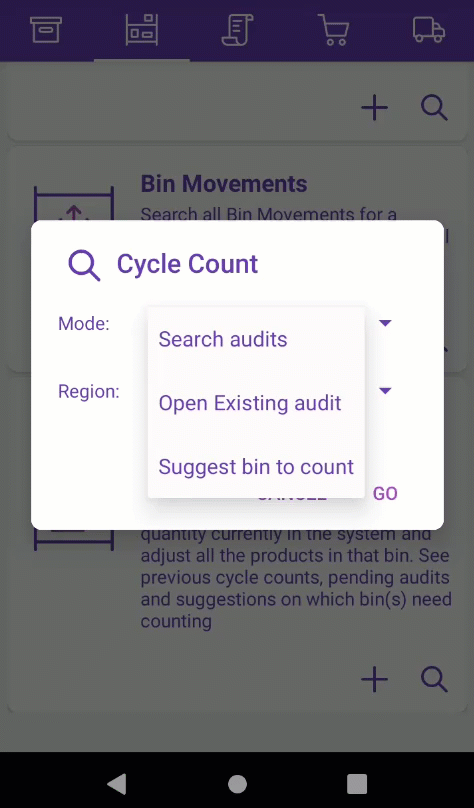
Manage Cycle Counts
The Skustack Admin portal lets you easily search for and reconcile your audit reports.
Search Cycle Counts
To search existing audit reports, follow these steps:
- Navigate to the Skustack Admin portal at https://xx.skustack.com (replace “xx” with your server ID or team name).
- Enter your login credentials.
- On the left, select Cycle Counts > Manage Cycle Counts.
- Configure your Default filters to make sure that the results display exactly what you need.
- Click Search. Each filter you apply gets highlighted. If a filter is gray or not displayed at all, it’s not active.
- To manage the columns in the grid, click the three dots icon on the top right and select Customize Columns. You can:
- Reorder columns by dragging them up or down in the list;
- Hide columns by clicking the Trash icons;
- Add columns by clicking Add column.
- To arrange the data in a different order, use the Sort by menu.
- To save your filtering and sorting options, click Save view, enter a Name, and click Save.
Commit/Cancel Cycle Counts
If the status of an audit is Accepted, this means that the cycle count changes were already committed. If the status is Pending, this means that the changes have not yet been applied. To commit or cancel a Pending audit:
- Open your desired audit.
- In the Items panel, review the scanned quantity against the quantity currently in the system and assess the difference (Delta).
- Click Actions.
- Select one of the available options, Commit Cycle Count or Cancel Cycle Count.
Cycle Count Planning
Implementing an effective cycle count planning process helps you proactively address inventory inaccuracies. The Cycle Count Planning functionality allows you to view bin activity, last cycle count dates, as well as monitor any pending audits.
- Navigate to Cycle Counts > Cycle Count Planning.
- Apply your desired filters > Search. A warehouse must be selected from the list.
- To arrange the data in a different order, use the Sort by menu. By default, bins are sorted by their last cycle count date.
- Generate a Cycle Count Planning document that includes the Bin ID and details to simplify the process of distributing the task to Skustack users within your warehouse.
- Select your desired bins from the grid.
- Access the Actions menu.
- Click Export to Excel.
Related Settings
| SETTING | DESCRIPTION |
| Validate serial globally | Client setting. Enables serial number validation in Skustack. Learn more about serial number validation and relevant client settings here. |
| Require Serial Scan For Cycle Count | Skustack’s Warehouse Management setting. When enabled, will force the user to scan serials for products that are set to require serial scan. |
| Allow Start Bin Cycle Count | Skustack’s Warehouse Management setting. Allows cycle counts to be started from the device. |
| Allow Commit Bin Cycle Count Changes | Skustack’s Warehouse Management setting. Allows cycle counts changes to be committed from the device. Note that committing cycle count changes will automatically adjust the quantities in the system based on the count. |