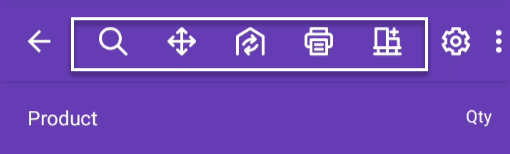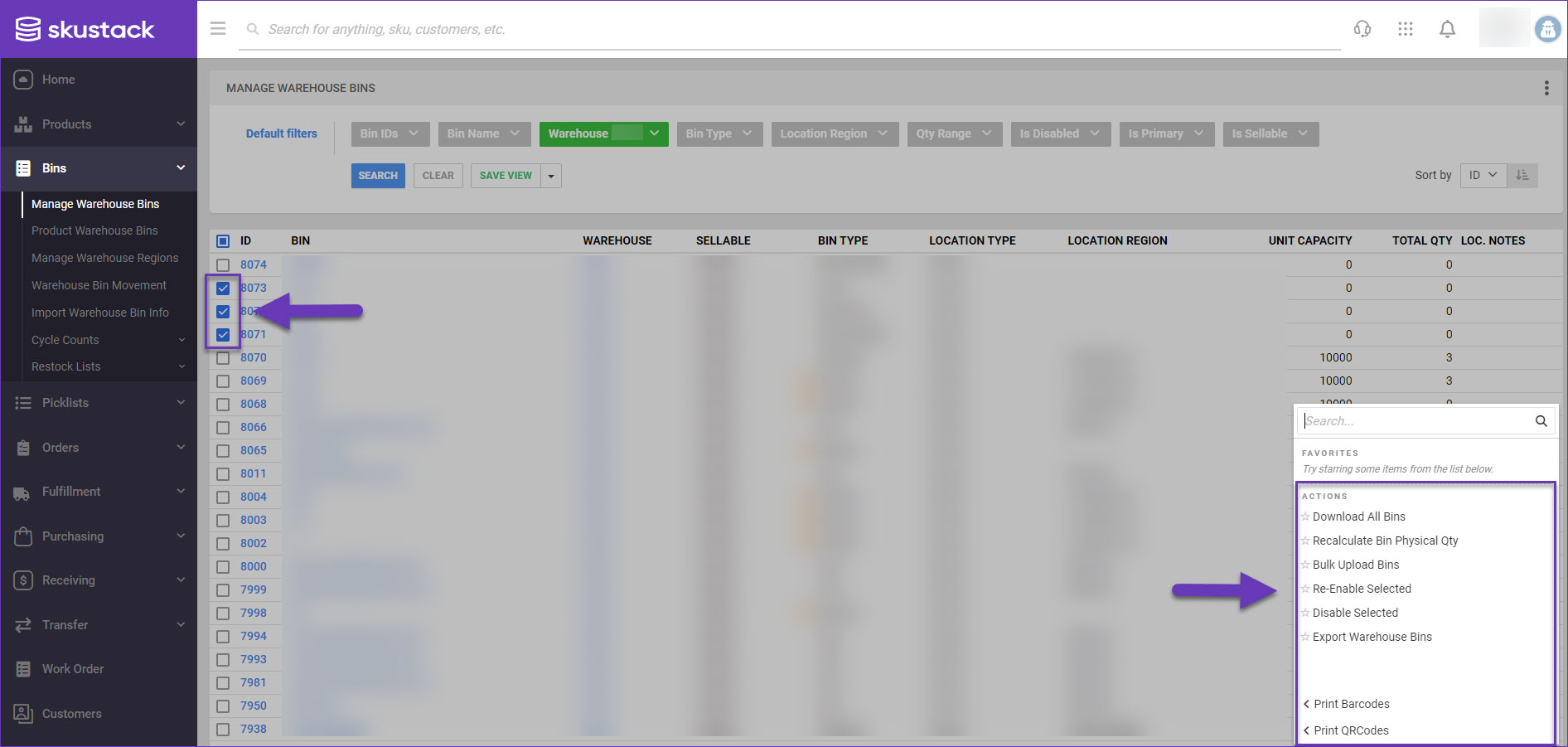Overview
Skustack bins represent the specific compartments within your warehouse where items are stored. Accurate bin records enable you to determine the most efficient layout and arrangement of your products. Effectively utilizing the available space can significantly improve your overall warehouse storage capacity and help you reduce unnecessary costs. In this article, you will learn how to manage and update your bin information through Skustack.
Learn more about the initial bin creation and bin types here.
Manage Bins Module
The Manage Bins module is located within Skustack’s Bin tab. Here, you can create a new bin and add products to it, search for existing bins, and edit their details as needed.
Create Bins
To create a new bin via the Skustack application:
- Navigate to the Bin module and select Manage Bins.
- Tap the + icon.
- Set the bin as primary, non-primary, sellable, or unsellable.
- Name the bin and enter its dimensions.
- (Optional) Select a warehouse region from the dropdown menu.
- Tap Create.
- A new bin of type Normal will be created and you will be prompted to add products.
Search Bins
To search for a bin:
- In the Manage Bins module, tap the Search icon.
- Scan or enter a bin name manually. All products in that bin will be displayed.
- The following actions are accessible from the icons at the top of the screen:
- Search for other Bins
- View Bin Movements
- Initiate Inventory Transfers
- Print a Bin Label
- Build a Pallet
- Select any product to adjust inventory.
- Swipe the header down to view Bin Details and search for products within the bin.
- Swipe a product to the left to reveal shortcuts to the following actions:
- View product inventory in all bins
- Transfer inventory
- View inventory movement for the specific bin
- View product information
- View Lot numbers if the product is expirable
View and Edit Bin Details
View details such as size, type, capacity, and region to help you determine where a product should be placed. Designate bins as primary, non-primary, sellable, or unsellable. To view Bin details:
- Search and open the desired bin as described in the previous section.
- Swipe the header down and tap on View Details.
- Select Edit Info.
- Make the necessary adjustments and tap Set.
Manage Warehouse Bins
The Skustack Admin portal enables you to seamlessly create a new bin, search for existing bins, and view or edit bin details.
Search Warehouse Bins
To search for existing bins, follow the steps below:
- Navigate to the Skustack Admin portal at https://xx.skustack.com (replace “xx” with your server ID or team name).
- Enter your login credentials.
- On the left, select Bins > Manage Warehouse Bins.
- Configure your Default filters to make sure that the results display exactly what you need.
- Click Search. Each filter you apply gets highlighted. If a filter is gray or not displayed at all, it’s not active.
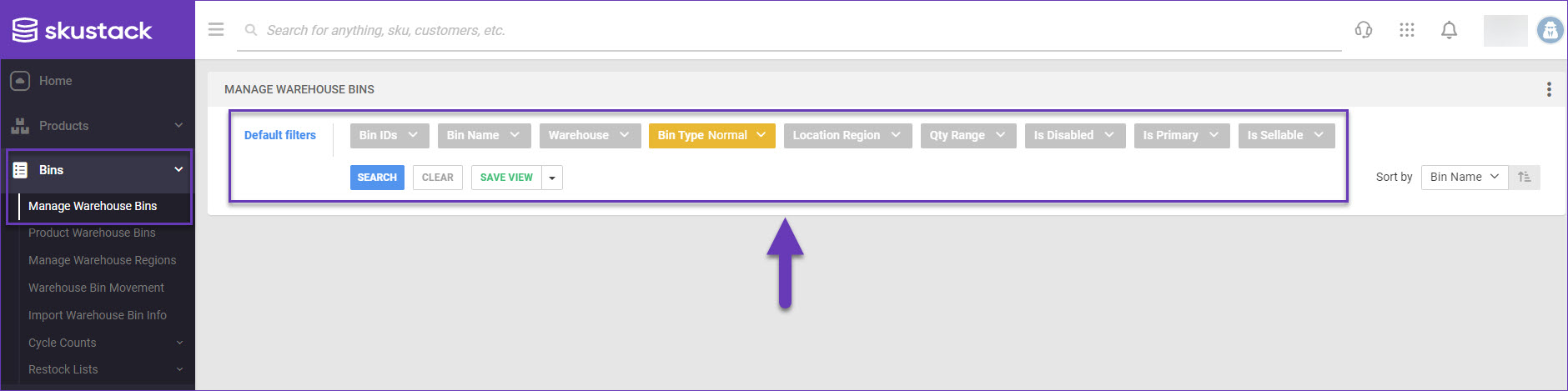
- To manage the columns in the grid, click the three dots icon on the top right and select Customize Columns. You can:
- Reorder columns by dragging them up or down in the list;
- Hide columns by clicking the Trash icons;
- Add columns by clicking Add column.
- To arrange the data in a different order, use the Sort by menu.
- To save your filtering and sorting options, click Save view, enter a Name, and click Save.
- Click the + icon at the lower right-hand corner to create a new bin, or select a bin from the grid and access the Actions menu for additional functionalities.
- Click on a Bin ID to view its details.
Refer to the table below for a description of each filter.
| Filter | Description |
| Bin IDs | Search for specific Bin IDs. |
| Bin Name | Search for a specific bin name. |
| Warehouse | Search only for bins in a specific warehouse. |
| Bin Type | Search only for bins of a specific type. |
| Location Region | Search only for bins in a specific warehouse region. |
| Qty Range | Search only for bins with a specific quantity range. |
| Is Disabled | Search only for enabled or disabled bins, or search all bins. |
| Is Primary | Search only for primary or non-primary bins, or search all bins. |
| Qty Range | Search only for sellable or non-sellable bins, or search all bins. |
| Created On | Search only for bins created within a specified date range. This filter is not visible in the grid by default and must be added manually. |
View and Edit Bin Details
View details such as size, type, capacity, and region to help you determine where a product should be placed. Designate bins as primary, non-primary, sellable, or unsellable. To view Bin details:
- Go to Bins > Manage Warehouse Bins.
- Select your desired bin.
- Click the Edit icon in the Details panel or in the top right corner of your screen.
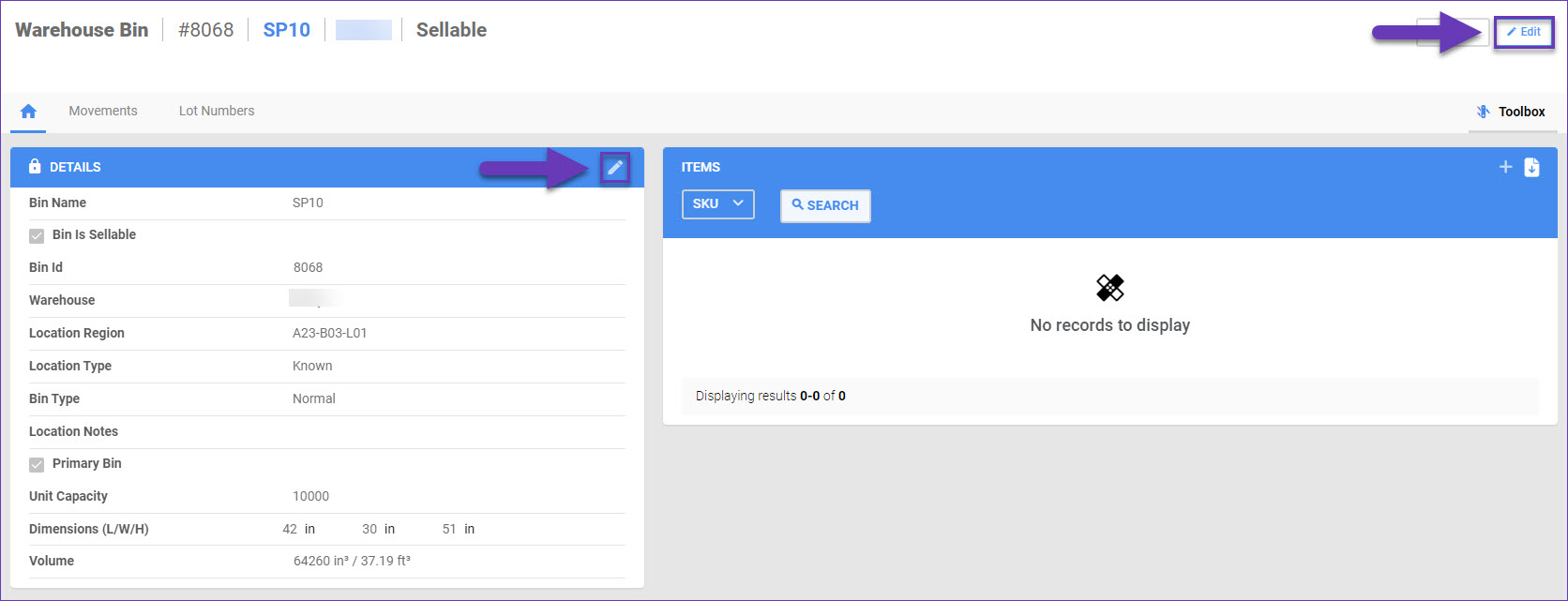
- Make the necessary adjustments.
- Click Save.
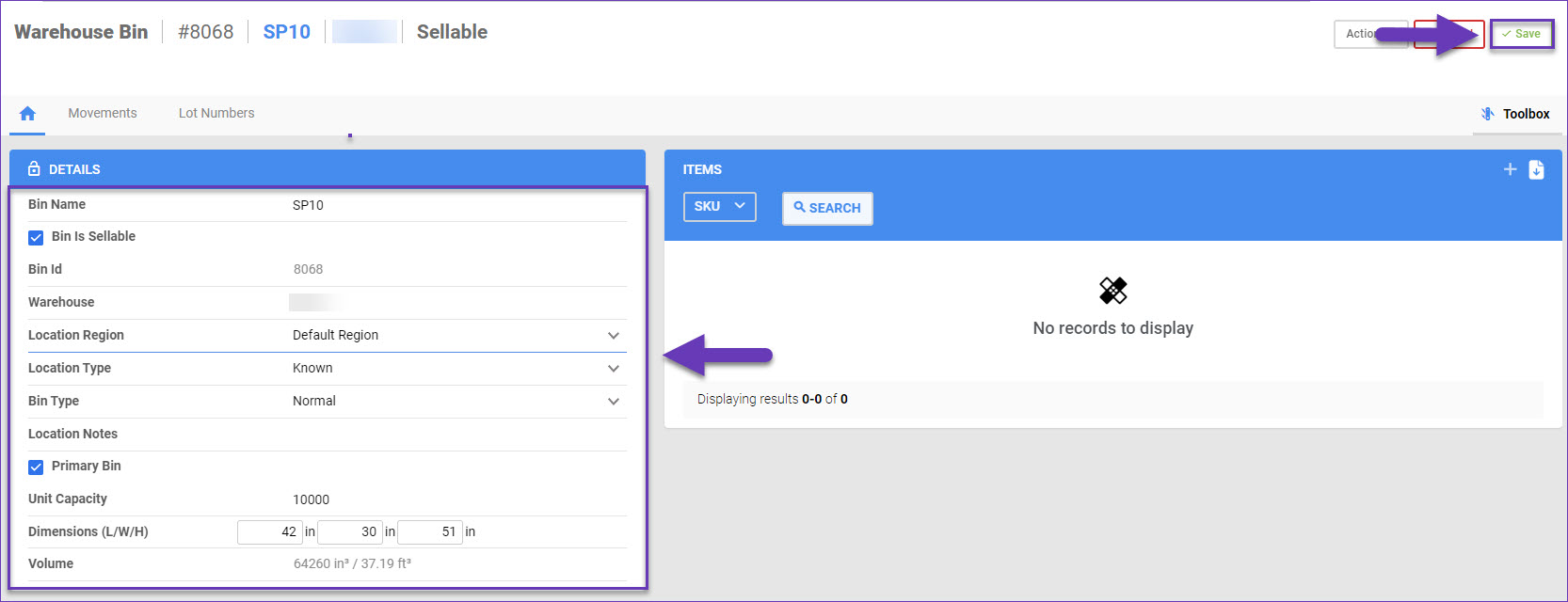
Toolbox
The bin Toolbox leads you to:
- Change Log – Here, you can see all changes and updates applied to the bin, including who initiated the change and when.
- Lot Numbers – Here, you can see the items’ Lot Numbers, if applicable.
- Movements – On this page, you can view all bin movements.
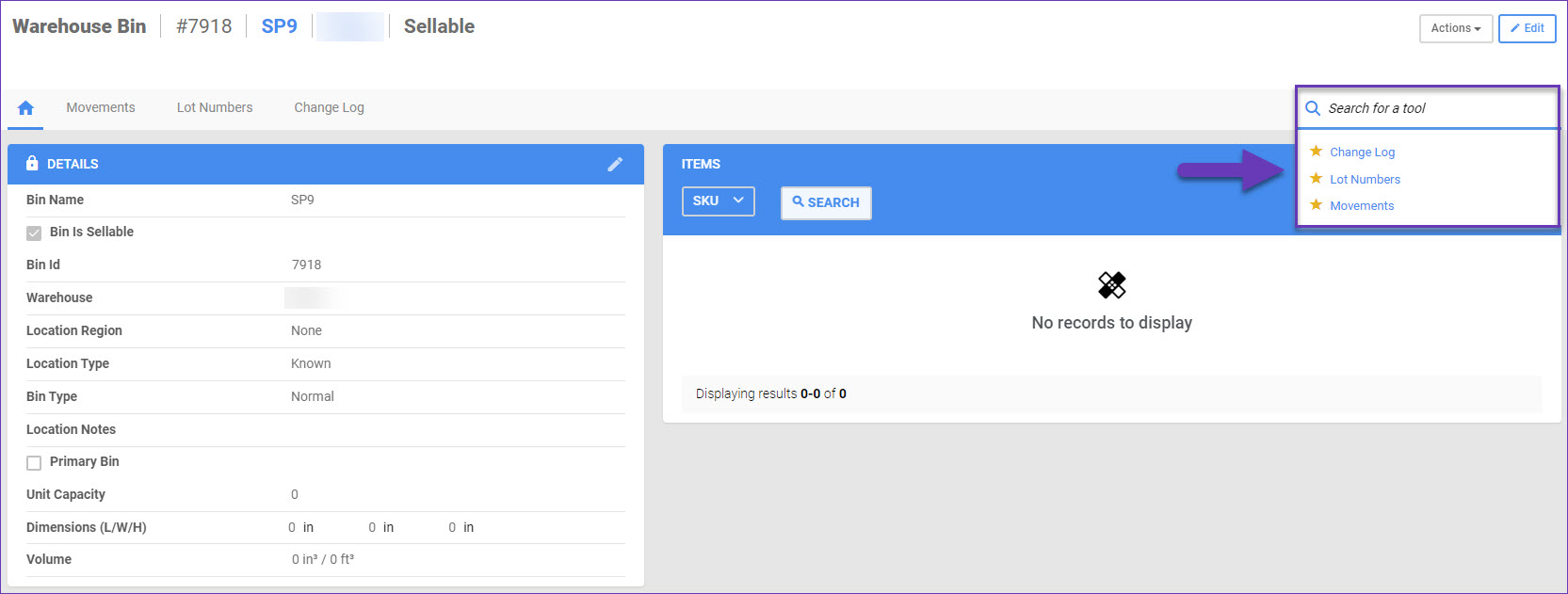
Actions
The Bin Details page allows you to export bin information and re-calculate bin physical quantity through its Actions menu.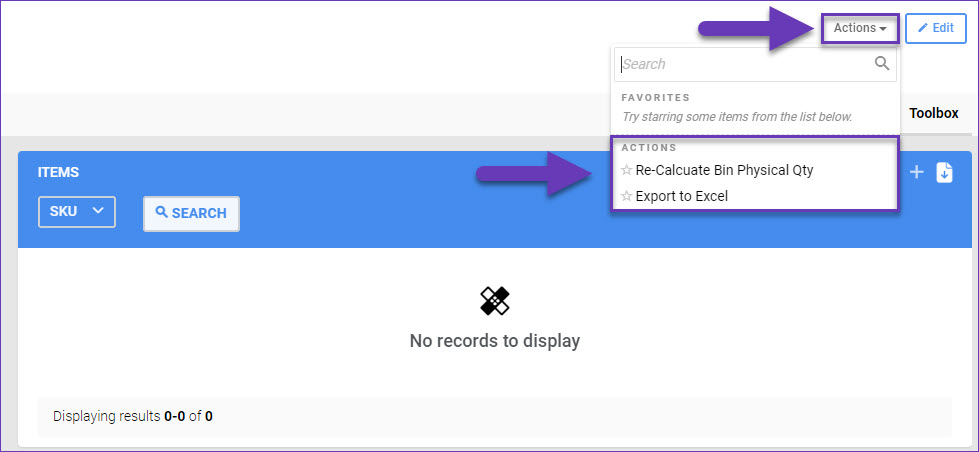
Through the Admin portal, you can also manage your warehouse bins in bulk:
- Navigate to Bins > Manage Warehouse Bins and select the required bins.
- Click on the Action menu and choose the required operation:
- Download All Bins
- Recalculate Bin Physical Qty
- Bulk Upload Bins
- Disable Selected
- Re-Enable Selected
- Export Warehouse Bins
- Print Barcodes
- Print QRCodes