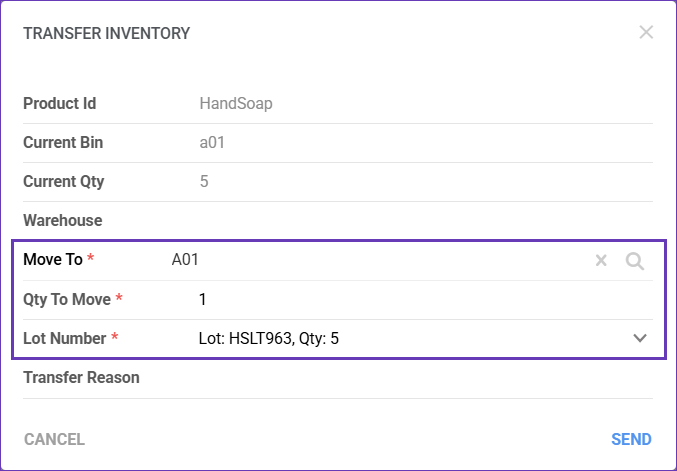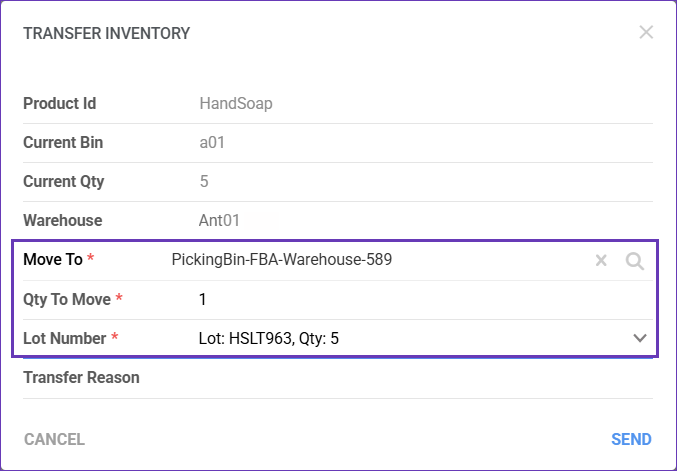Overview
A bin-to-bin transfer refers to the movement of inventory items from one bin to another within the same warehouse. This type of transfer is typically used to optimize your warehouse space, allowing you to allocate certain inventory items that are more in demand in one area of the warehouse than in others. For example, if a particular product is selling quickly, it may be beneficial to move it to a bin closer to the shipping area for faster processing.
In this article, you will learn how to transfer bin-to-bin quantities of individual items through the Skustack application.
Create a Bin to Bin Transfer
A bin-to-bin transfer can be performed in the Product Info module within Skustack’s Product tab.
Follow these steps to transfer the inventory of a product between bins:
- Navigate to the Product module.
- Tap the Search button in the Product Info section.
- Choose a search option from the Mode drop-down.
- Enter the search info, chosen in the previous step, or scan the product.
- Tap Ok.
- Tap the Bins icon and a list of associated product bins will be displayed. Primary bins will be easily distinguishable—their names will be bold and italicized. To conceal bins with zero bin quantity, enable the Hide products with zero bin quantity Warehouse Management setting.
- Swipe left on the bin name to reveal various actions and tap the Transfer button.
- Fill in the Bin To and Transfer Qty fields, or scan the products to increase or decrease the transfer quantity.
- Tap the Transfer button.
- A notification will confirm that your transfer was a success.
You can also transfer products from bin to bin in the Product Bins module within the Bin tab.
- Navigate to the Product Bins module.
- Tap the Search icon.
- Scan a product to open all bins where the item is stored, or enter SKU or UPC manually. Primary bins will be bold and italicized. Tap OK.
- Choose either way to transfer.
- Swipe the bin to the left and tap the Transfer button.
- In the opened dialog enter:
- The Bin From name;
- Transfer Qty. You can either scan the product or enter the quantity manually.
- In the opened dialog enter:
- Tap on the bin to select it.
- Tap the menu icon (three dots in the top right corner of the dialog) and choose Toggle Transfer.
- In the opened dialog enter:
- The Bin From name;
- Transfer Qty. You can either scan the product or enter the quantity manually.
- Tap the Transfer button.
- Swipe the bin to the left and tap the Transfer button.
The Manage Bin module within the Bin tab is another place where you can transfer products from bin to bin:
- Navigate to the Manage Bin module.
- Tap the Search icon.
- In the Search Bin dialog enter the bin name and tap Go.
- You can either choose a specific product to transfer or transfer the entire contents of the bin in bulk.
- Transfer individual products:
- Choose the product to transfer from the product list and swipe it to the left.
- Tap the Transfer button.
- In the opened dialog enter:
- The Bin From name;
- Transfer Qty. You can either scan the product or enter the quantity manually.
- Tap the Transfer button.
- Bulk transfer:
- Tap the Bulk Transfer button.
- Enter the destination bin name.
- Tap the Transfer button and then Continue.
- All items will be transferred to the destination bin.
Related Settings
| Setting | Definition |
| Validate serial globally | Client setting. Enables serial number validation in Skustack. Enabling this setting will force serial scans to increase or decrease quantities. Learn more about serial number validation and relevant client settings here. |
| Require serial scan for bin transfers | Skustack’s Warehouse Management setting. Disable this setting to allow bin transfers without serial scan. |
| Allow bin transfers | Skustack’s Warehouse Management setting. Allows Bin transfers within the Skustack app. This setting is enabled by default. |
| Display Product Name when doing bin adjustments/transfers | Skustack’s Warehouse Management setting. Shows the product name in the bin transfer dialog. |
| Hide products with zero bin quantity | Skustack’s Warehouse Management setting. When enabled it conceals bins with zero bin quantity. |
| Restrict Bin Transfers Between Regions | Skustack’s Warehouse Management setting. If enabled, transfers between different Warehouse Regions will not be allowed. |
Overview
A bin-to-bin transfer refers to the movement of inventory items from one bin to another within the same warehouse. This type of transfer is typically used to optimize your warehouse space, allowing you to allocate certain inventory items that are more in demand in one area of the warehouse than in others. For example, if a particular product is selling quickly, it may be beneficial to move it to a bin closer to the shipping area for faster processing.
In this article, you will learn how to transfer bin-to-bin quantities of individual items through the Skustack Admin Portal.
Create a Bin to Bin Transfer
A bin-to-bin transfer can be performed through the Skustack Admin Portal in two ways:
- From the Product Tab
- From the Bin Tab
From the Product Tab
To transfer the inventory quantity of a particular product from the Product Details page:
- Navigate to the Skustack Admin portal at https://xx.skustack.com (replace “xx” with your server ID or team name).
- Enter your login credentials.
- On the left, select Products > Manage Products.
- Search for a product and click its SKU.
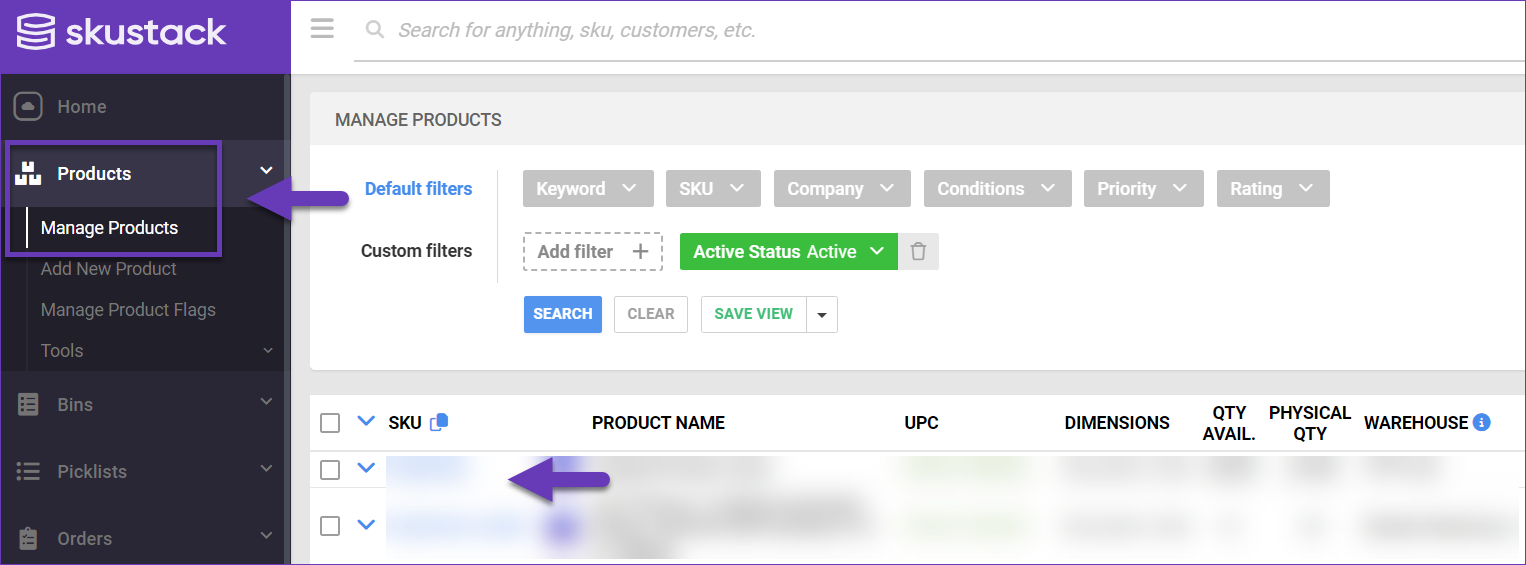
- From the Toolbox, select Warehouse Bins.
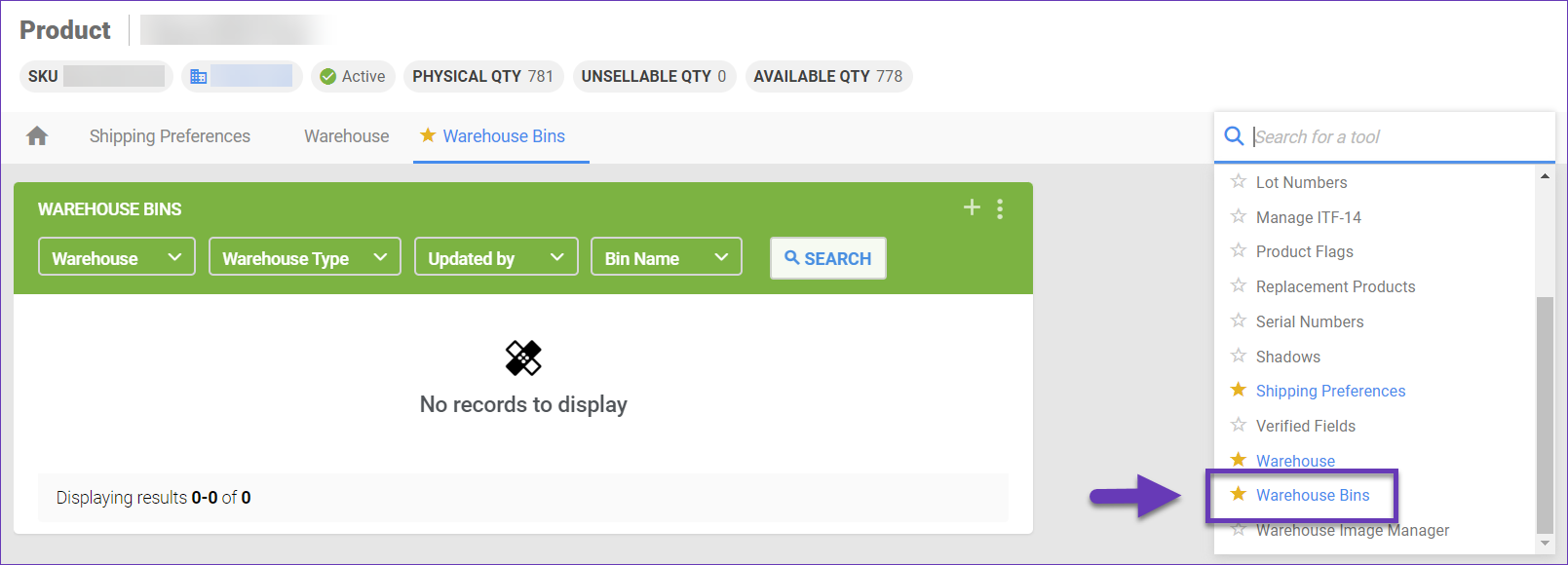
- Click the Transfer Bin Inventory button.
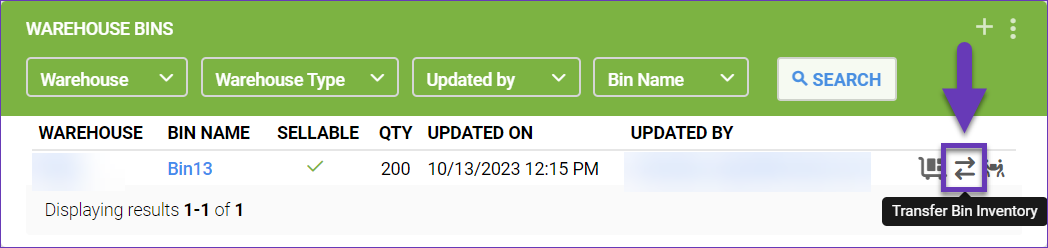
- In the Transfer Inventory window, complete the fields:
- Move To – Type the first two letters of the chosen bin name and select it from the list.
- Qty To Move – Insert the SKU quantity that you are looking to transfer.
- Lot Number – For Lot Expiry transfers, select the appropriate Lot Number from the dropdown. If the Qty To Move exceeds the available lot quantity, you must pick a different Lot Number.
- Transfer Reason – If relevant, you can specify why the transfer is being made.
- Click Send and the bins will reflect their new quantities.
From the Bin Tab
The Bin tab is another place where you can transfer products from bin to bin.
To transfer the inventory quantity of a particular product from the Manage Bins page:
- Navigate to Bins > Manage Warehouse Bins and select the desired bin name/ID.
- You will see all of the SKUs that have inventory within the bin.
- Choose the product to transfer from the Items panel and click the Transfer icon.
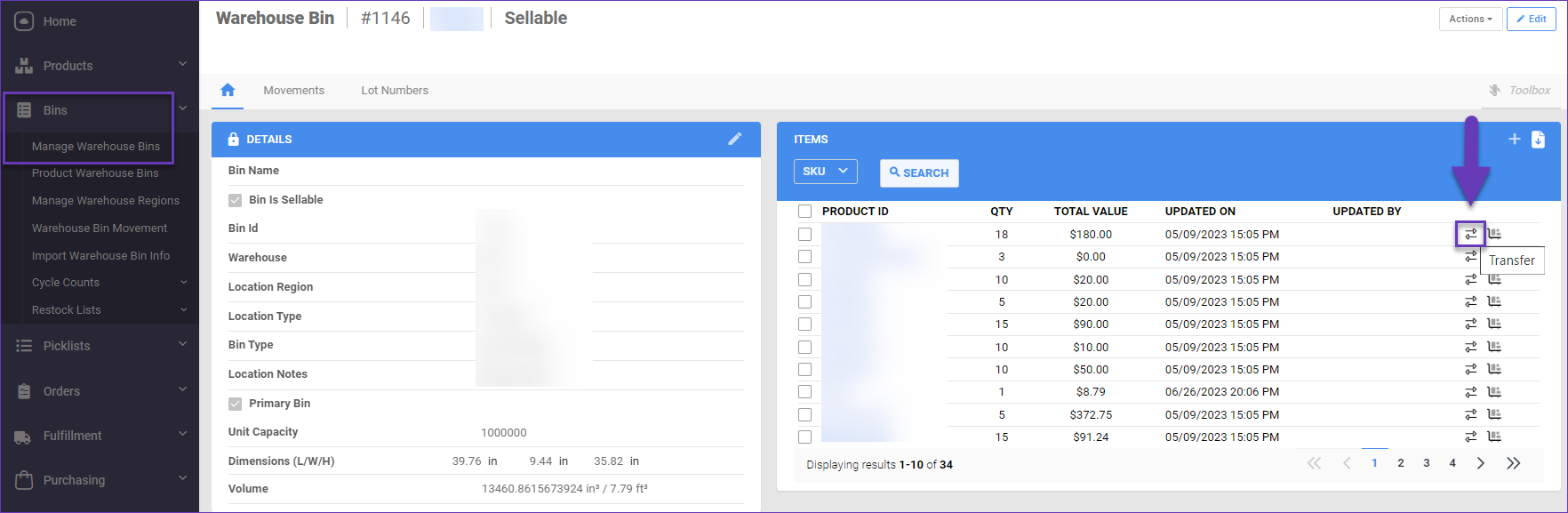
- In the opened dialog enter:
- The Move To transfer bin name.
- Qty To Move.
- For Lot Expiry transfers, select the appropriate Lot Number from the dropdown. If the Qty To Move exceeds the available lot quantity, you must pick a different Lot Number.
- If required, you can specify the Transfer Reason.
- Click Send.
Related Settings
| Setting | Definition |
| Validate serial globally | Client setting. Enables serial number validation in Skustack. Enabling this setting will force serial scans to increase or decrease quantities. Learn more about serial number validation and relevant client settings here. |
| Require serial scan for bin transfers | Skustack’s Warehouse Management setting. Disable this setting to allow bin transfers without serial scan. |
| Allow bin transfers | Skustack’s Warehouse Management setting. Allows Bin transfers within the Skustack app. This setting is enabled by default. |
| Display Product Name when doing bin adjustments/transfers | Skustack’s Warehouse Management setting. Shows the product name in the bin transfer dialog. |
| Hide products with zero bin quantity | Skustack’s Warehouse Management setting. When enabled it conceals bins with zero bin quantity. |
| Restrict Bin Transfers Between Regions | Skustack’s Warehouse Management setting. If enabled, transfers between different Warehouse Regions will not be allowed. |