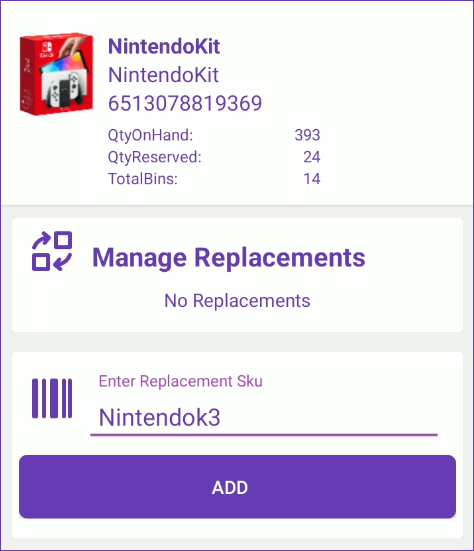Overview
Replacement products refer to items that are used as substitutes for another item that is currently out of stock or unavailable. These products are used to fulfill customer orders and maintain inventory levels until the original product becomes available again.
Learn how to set up replacement products in Sellercloud.
Pick Replacement Products
To pick replacement products in Skustack:
- Navigate to the Picking tab and select either Product Based or Order Based picking.
- Search for an order/picklist.
- Select the product from the list.
- If the setting to Force Product Scan is enabled in Skustack, you will need to scan the item to open the pick dialog. To scan the replacement SKU instead of the original item, tap the Scan Replacement button at the top of the picklist before scanning the barcode.
- Tap Replace.
- Select the product you want to use as a replacement and proceed with picking the replacement item.
Replacing the SKU in Skustack will not replace the product on the order.
Important:
- You cannot replace the original SKU if it’s picked or partially picked. It must be fully unpicked
- Similarly, you cannot partially pick a replacement SKU and then pick the original SKU
- Only one replacement can be used for each product
- Picking replacement products is disabled for FBA and WFS shipments
Create Replacement Products
You can simply create a replacement for a product directly from Skustack:
- Navigate to the Product tab > Product info module > Press the Search icon.
- Scan/enter the product’s SKU/UPC/Alias or swipe the product to the left while picking and tap the Info icon.
- Tap Replacements.
- Enter the Replacement SKU.
- Tap Add.
- The replacement product is now associated with the main product.