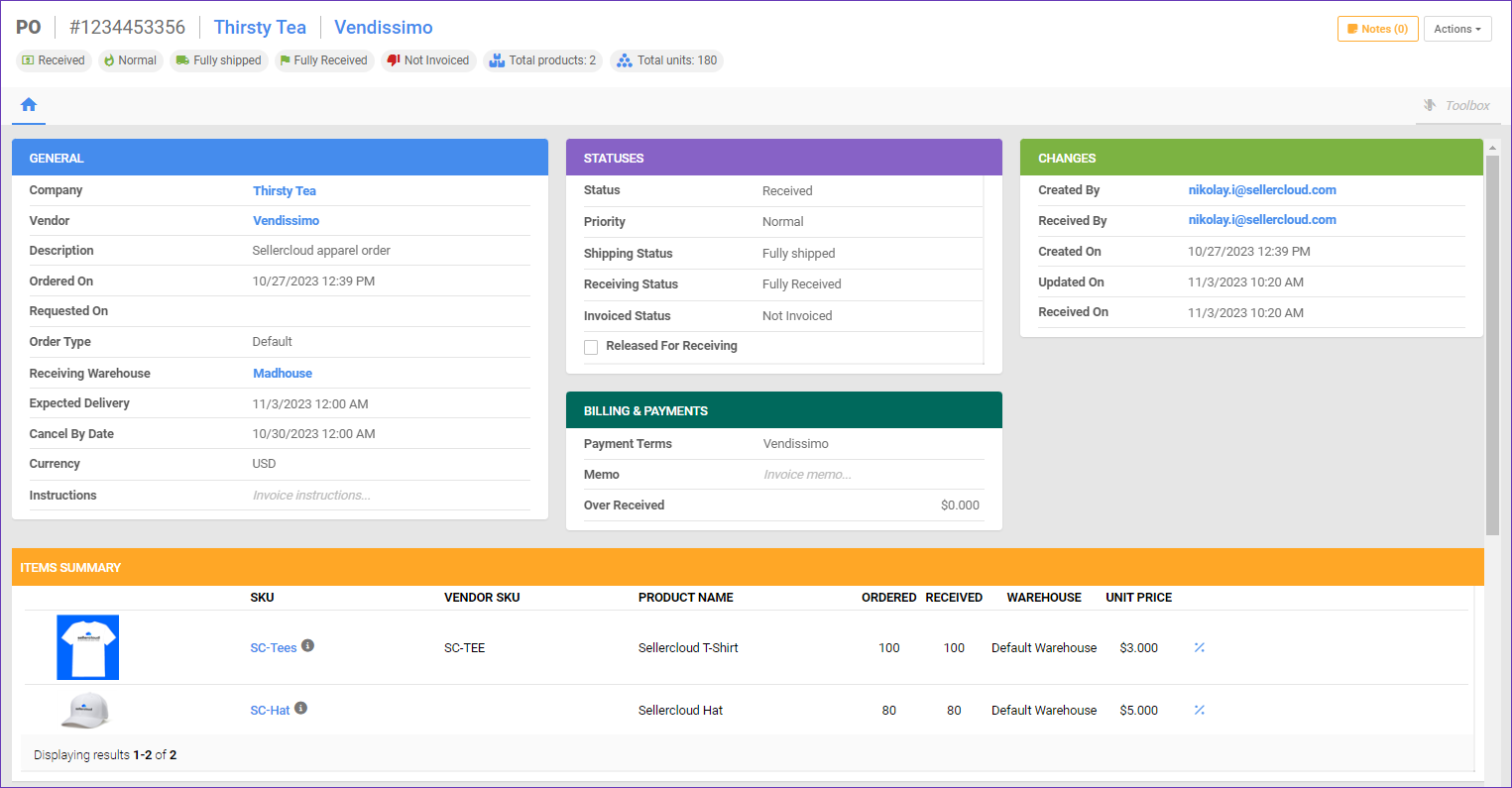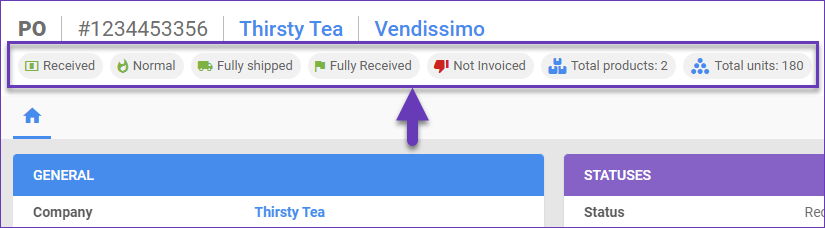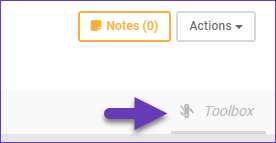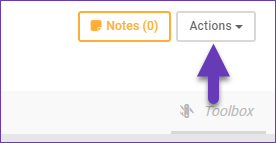Overview
Each Purchase Order in the Skustack Admin has its own PO Details page where you can access and update all PO-related information and settings. In this article, you will learn about all the available options on the page. This includes the panels with PO information that are always visible, as well as the Actions you can perform on your POs and all the Toolbox tabs with additional data and settings.
PO Details
You can view and manage different data associated with each purchase order on its PO Details page. There are a few ways to access this page:
- Use the search bar on top of any page to search for a PO by PO#, Product Name, or SKU.
- Click Purchasing > Manage POs, search for POs, and click a product’s PO#.
- Click the PO links anywhere else in Skustack Admin.
In any case, you will land on a PO Details page, which looks like this:
You can find essential information about the PO at the top of the page:
| Detail | Description |
| PO ID | The unique number assigned to the PO. |
| Company | The Company associated with the PO. |
| Vendor | The Vendor from whom the products are being ordered. |
| Tag | Description |
| PO Status | The current status of the PO. |
| Priority | The priority level assigned to the PO. |
| Shipping Status | The status of product shipments related to the PO. |
| Receiving Status | The status of the receiving process for products in the PO. Clicking this tag is the quickest way to open the Receiving tab, where you can view and manage the order’s receiving status and details. |
| Invoice Status | The status of the invoice associated with the PO. Clicking this tag is the quickest way to open the Billing & Payments tab, where you can view and manage the order’s billing address, payment summary, and invoices. |
| Total Products | The overall count of different product items included in the order. |
| Total Units | The total quantity of individual units of products within the PO. |
The panels below also show the above information, as well as a lot more:
General
| Option | Description |
| Company | The Company associated with the PO. |
| Vendor | The Vendor from whom the products are being ordered. |
| Description | A brief description of the PO. |
| Ordered On | The date when the PO was placed. |
| Requested On | The date when the PO was requested. |
| Order Type | The categorization of the PO – Default, Dropship, Regular, or Wrap and Label. |
| Receiving Warehouse | The Warehouse where the products will be received. |
| Expected Delivery | The anticipated delivery date for the products in the PO. |
| Cancel By Date | The deadline for canceling the PO. |
| Currency | The currency used for the PO. Selecting a currency other than USD also displays two additional fields – Rate To US$ and Rate From US$ where you can specify rates. |
| Instructions | Any special instructions provided for the PO. |
Statuses
| Option | Description |
| Status | The current overall status of the PO, indicating its stage in the procurement process. |
| Priority | The level of urgency or importance assigned to the PO. |
| Shipping Status | The status of product shipments related to the PO. |
| Receiving Status | The status of the receiving process for products in the PO. |
| Invoiced Status | The status of the invoice associated with the PO. |
| Released For Receiving | Indicates whether the order has been authorized for the receiving process. |
Billing & Payments
| Option | Description |
| Payment Terms | The agreed-upon Payment Terms and conditions for payment associated with the PO. |
| Memo | A payments-related note about the PO. |
| Over Received | Shows if the quantity of products received exceeds the initial amount ordered. |
Changes
| Option | Description |
| Created By | The user responsible for creating or initiating the PO. |
| Updated By | The user who last updated or modified the PO. |
| Approved By | The user who approved the PO for processing. |
| Received By | The user for receiving and confirming the products in the order. |
| Created On | The date when the PO was initially created or generated. |
| Updated On | The date of the most recent modification to the PO. |
| Approved On | The date when the PO was officially approved. |
| Received On | The date when the products in the order were received. |
Items Summary
| Option | Description |
| Image | The primary image of the product, if available. |
| SKU | The Stock Keeping Unit (SKU) used to identify the product in the PO. |
| Vendor SKU | The Vendor SKU assigned to the product by the supplier. |
| Product Name | The name of the ordered product. |
| Ordered | The quantity of the product ordered in the PO. |
| Received | The quantity of the product that has been received and confirmed. |
| Warehouse | The receiving Warehouse. |
| Unit Price | The price per product unit in the PO. |
| Line Total | The total cost for the quantity of the product ordered on the specific line item. |
Total
| Option | Description |
| Subtotal | The total cost of the items ordered before discounts and additional charges. |
| Multi Discount Total | The cumulative amount of Multi Discounts applied to the order. |
| Shipping Total | The total cost of shipping for the PO. |
| Dropship Fee Total | The total fees for dropshipping products in the order. |
| Shipping Total (3rd Party) | The total cost of third-party shipping services, if applicable. |
| Customs Total | The total fees related to customs duties or processing. |
| Tax Total | The total amount of taxes applicable to the PO. |
| Other Total | The sum of miscellaneous or additional charges not covered by other categories. |
| Credit Card Fee | Any fees associated with credit card payments for the order. |
| Unreceived Total | The total cost of products that have not yet been received. |
| Total Unpaid | The total amount of the order that remains unpaid. |
| Grand Total | The overall total cost of the PO, including all items, discounts, fees, and taxes. |
PO Level Multi Discounts
This panel allows you to add or remove PO Level Multi Discounts that apply to all items in the order.
Related Purchase Orders
You can split a PO to divide it into multiple separate POs. This panel shows split-order details – if you look at a parent PO, it will show the child PO, and the other way around.
PO Toolbox
The Toolbox is an important element on the PO page. It grants you access to additional PO-related tabs, where you can access other PO features and configure even more details, preferences, and settings.
To access these tabs, click the Toolbox button on the PO Details page.
Now, you can select from the options listed in the table below. Click the star to pin any frequently used tab to the page for quick access.
| Tab | Description |
| Change Log | View a log with records of any changes made to the PO. |
| Items | Manage PO item quantities, prices, notes, and more. |
| Receiving | View and manage the order’s receiving status and details. |
| Serial Numbers | Search and export Serial Numbers. |
| Shipping Containers | Add items to Shipping Containers. |
PO Actions
To access the PO actions, click the Actions button on the PO Details page.
Now, you can select from the actions below. Click the star to pin any frequently used action to the top of the actions list.
| Action | Description |
| Export | Export the PO using a plugin or Mapping Profile. |
| Export to Excel | Export the PO to an Excel spreadsheet. |
| Print to PDF | Create a PDF document of the PO. |
| View Products in Manage Inventory | Access product details in the Manage Products section. |
| Receive Shipment | Confirm and document the receipt of a shipment. |
| Receive Whole PO | Receive the entire PO. |
PO Notes
You can use the PO Details page to view and add any PO-related notes. PO notes are helpful for better internal communication and collaboration among team members. For example, one way to use notes is to document changes and inform others – this way, they won’t have to check the Change Log.
To view and add PO notes:
- Click the Notes button at the top right.
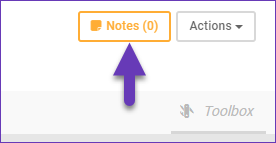
- Select the Note Type – Purchase Note or Vendor Note to view different notes.
- To create a new entry, enter the required text and click Add .
- Purchase Notes also support tagging employees. Select Users to Notify from the dropdown. Those employees will receive the note as a notification in the Skustack Admin Portal.
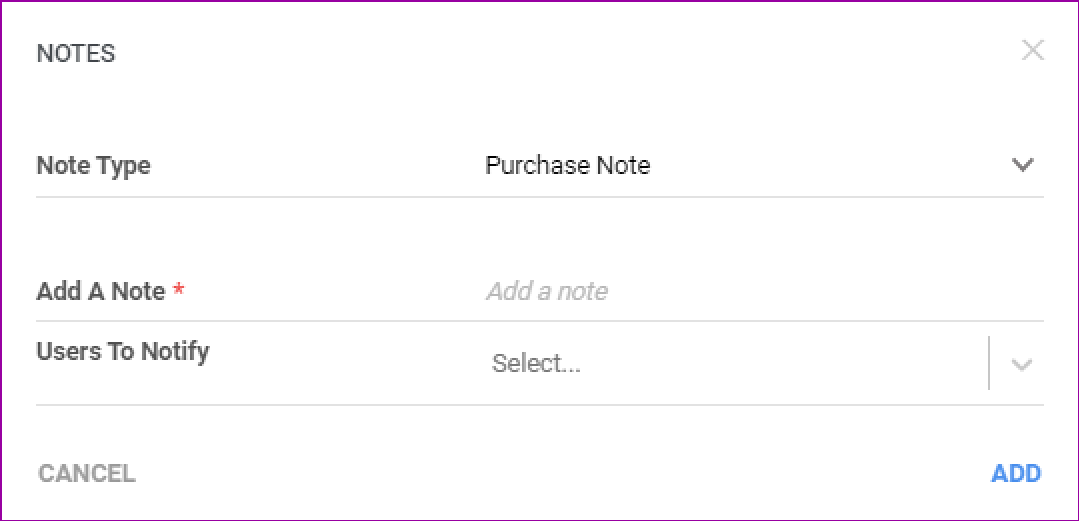
- Purchase Notes also support tagging employees. Select Users to Notify from the dropdown. Those employees will receive the note as a notification in the Skustack Admin Portal.
You can also add PO Item notes, which are notes regarding specific items in the PO. You can add them:
- For one PO at a time by clicking Toolbox and selecting Items on the PO Details page.
- In bulk by going to Purchasing > Tools > Import Purchase Info > Import Purchase Orders.