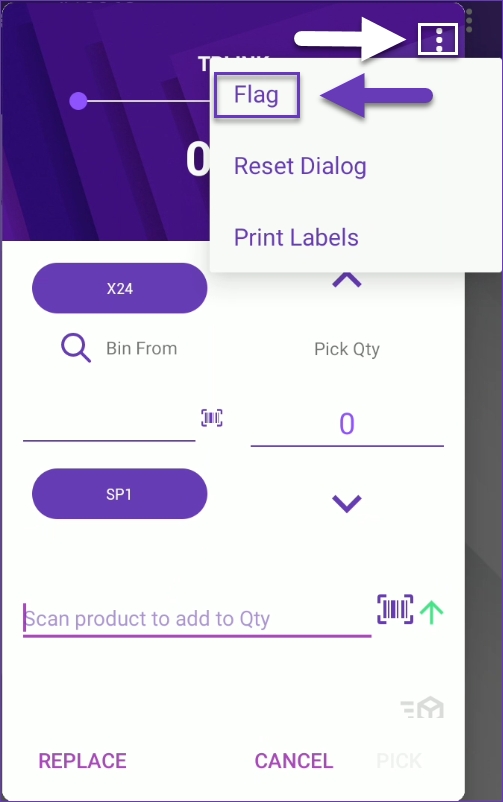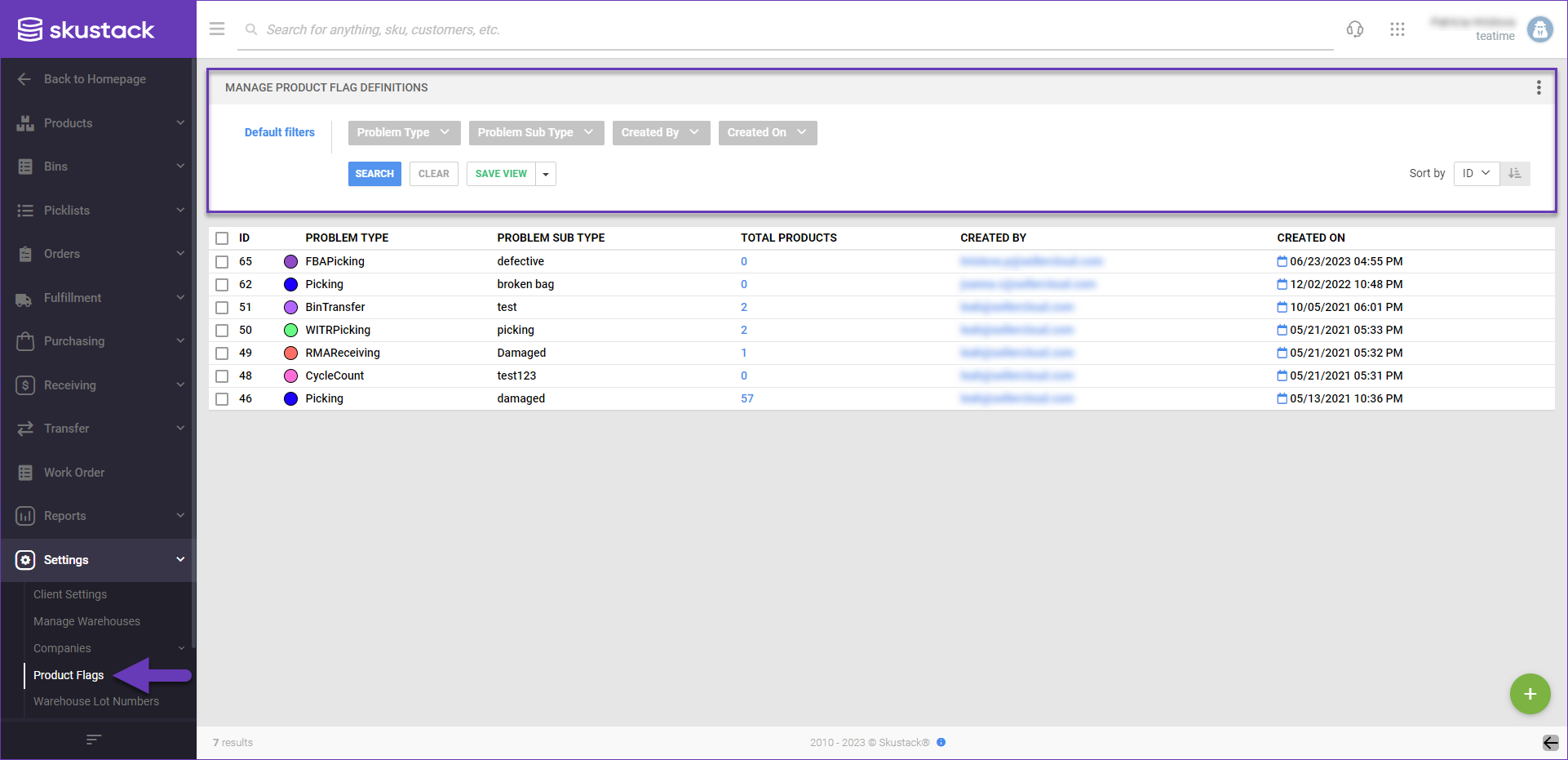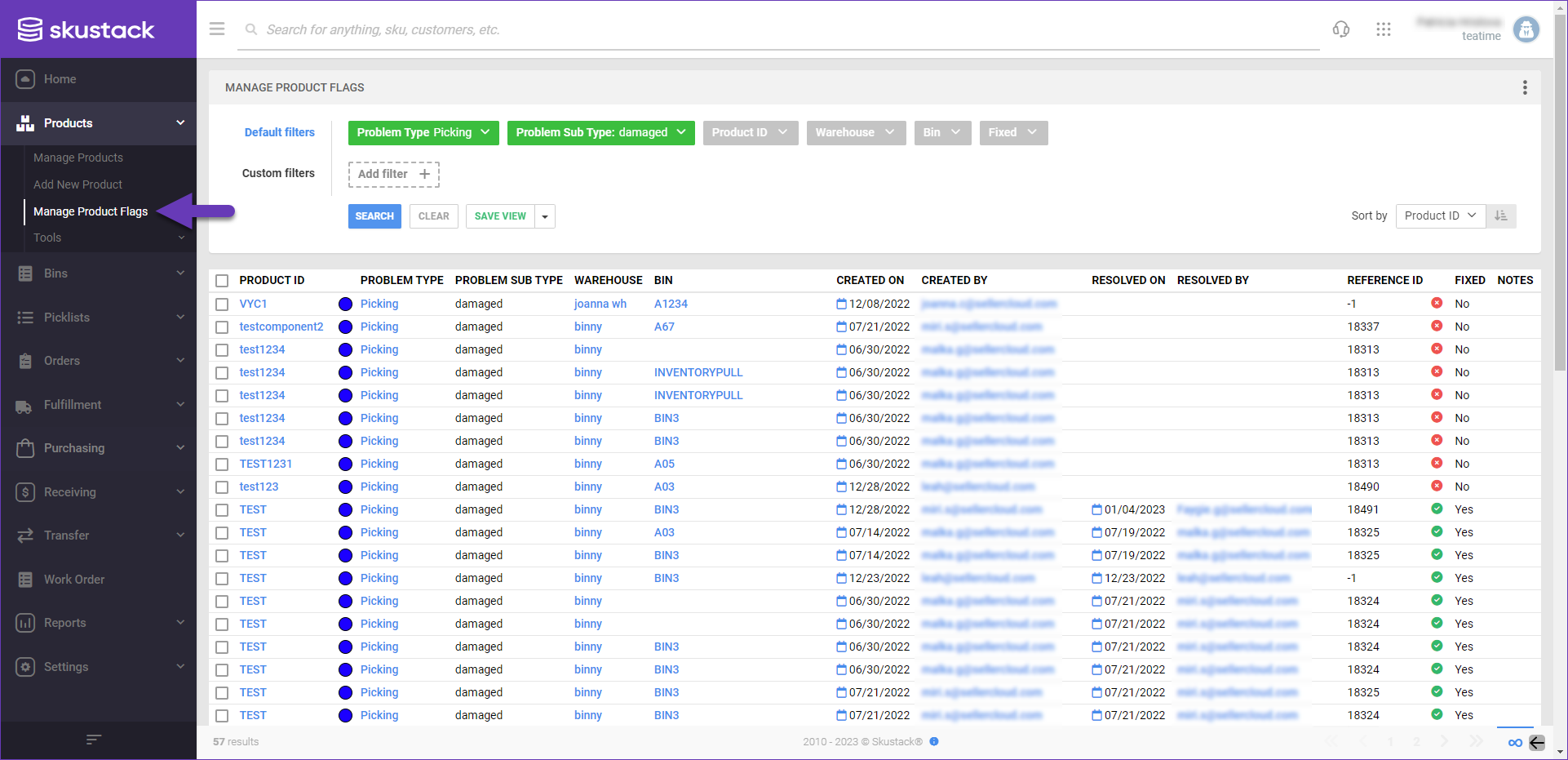Overview
Product flags are a valuable tool that allows you to indicate issues related to an item’s condition or packaging. For example, an item can be flagged as defective or open box, highlighting specific concerns. This article provides information on how to:
- Create and manage sub-flags
- Flag products
- Manage flagged products and remove flags
Flagging products can only be done through the Skustack app during various operations, while the Skustack Admin portal allows you to monitor and proactively resolve flagged problems.
Flagged Products Module
The Flagged Products module is located within Skustack’s Products tab. Flags are grouped by types, such as Picking and Receiving. You can also create multiple sub-types for each type, such as Defective, Open Box, Problem, and more.
Create Product Flags
To create a flag sub-type:
- Tap the Settings icon of the Flagged Products module.
- Enter the sub-type name in the field and tap Create.
To delete a sub-flag:
- Select the sub-type from the drop-down list.
- Tap Delete.
To set a type color:
- Select the type.
- Select your color of choice.
- Tap Set.
Flag Products
To flag a product from the Flagged Products module:
- Open the Product tab > Flagged Products module.
- Tap the Flag icon.
- Scan or enter the product’s SKU/UPC.
- Select a flag type and sub-type and assign a bin.
- Tap Flag.
You can also flag a product during your picking and receiving operations:
- Open a Picklist or PO.
- Select the product you want to flag.
- Tap the three dots menu in the upper right-hand corner.
- Tap Flag and select the flag specifics.
Manage Product Flags
To search for and manage flagged products:
- Tap the Search icon of the Flagged Products module.
- Select the flag search type in the drop-down list.
- Scan/enter the product’s SKU or do a general search.
- Tap OK.
- To remove the flag from the product, tap the X on the product displayed.
Product Flags
The Skustack Admin portal lets you easily search for existing flags or create new ones, as well as manage flagged products. Flags are grouped by types, such as Picking and Receiving. You can also create multiple sub-types for each type, such as Defective, Open Box, Problem, and more.
Create Product Flags
To create product flags, follow these steps:
- Navigate to the Skustack Admin portal at https://xx.skustack.com (replace “xx” with your server ID or team name).
- Enter your login credentials.
- On the left, select Settings > Product Flags.
- Click on the + icon to create a new flag, or select a problem type from the grid and access the Actions menu to either Add Problem Subtype or Delete a flag.
- Click on the Total Products of a specific problem sub-type to be directed to the Manage Product Flags page.
Manage Product Flags
To search for and manage flagged products:
- Navigate to Products > Manage Product Flags.
- Configure your Default filters to make sure that the results display exactly what you need.
- Click Search. Each filter you apply gets highlighted. If a filter is gray or not displayed at all, it’s not active.
- To manage the columns in the grid, click the three dots icon on the top right and select Customize Columns. You can:
- Reorder columns by dragging them up or down in the list;
- Hide columns by clicking the Trash icons;
- Add columns by clicking Add column.
- To arrange the data in a different order, use the Sort by menu.
- To save your filtering and sorting options, click Save view, enter a Name, and click Save.
- Select a Product ID from the grid and access the Actions menu to either Mark as Fixed or Mark as Not Fixed.
- Click on a Product ID to be directed to the Product details page, where you can access and manage the Product Flags for this specific product.