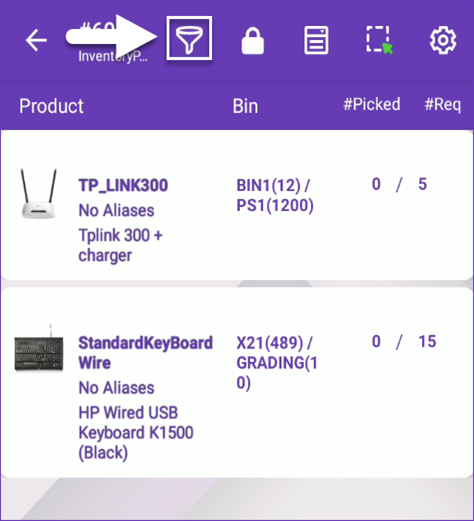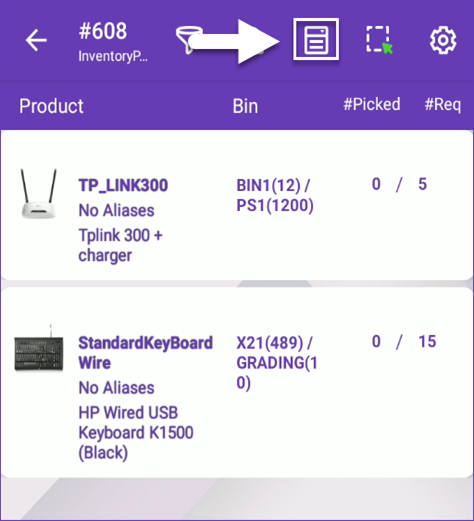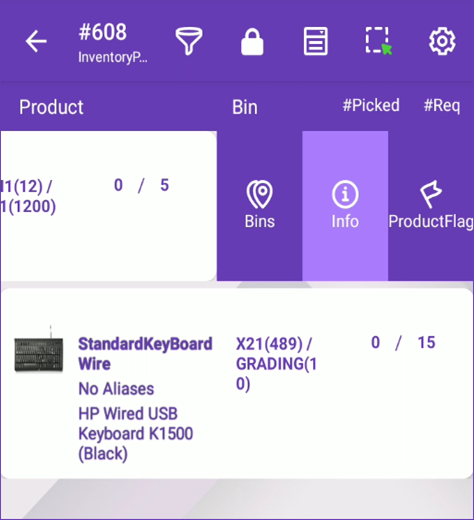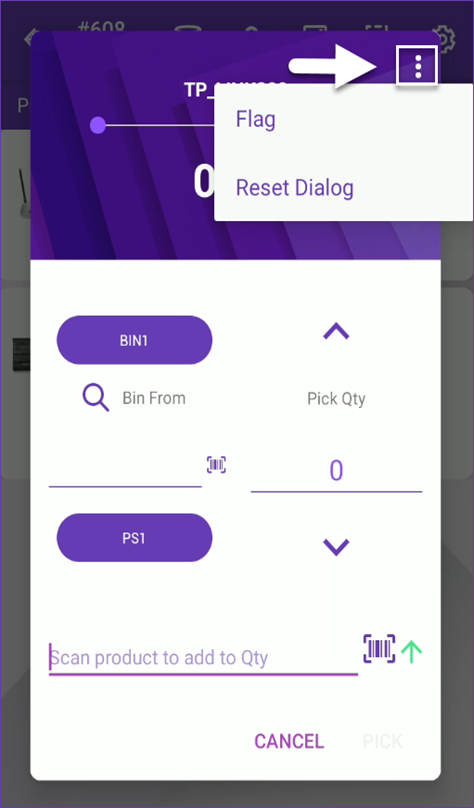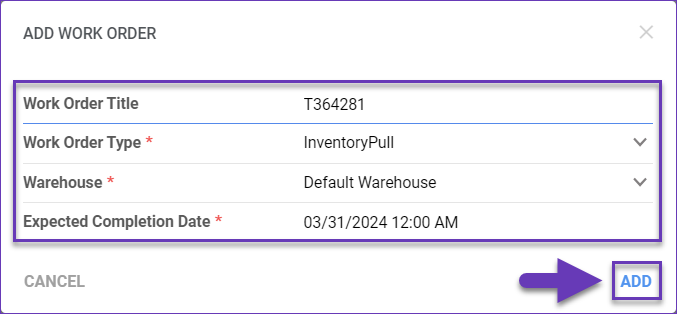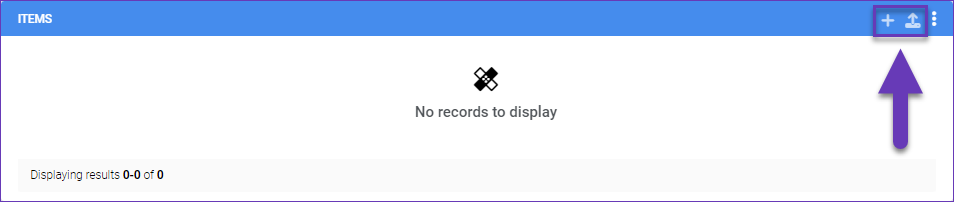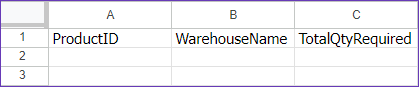Overview
Skustack’s Inventory Pull Work Orders allow you to prepare a list of products that need to be pulled from various bins into a single destination bin. These work orders enable you to consolidate and move your inventory in a custom manner unrelated to a specific order or customer. This means that items are picked from storage locations based on their availability and moved to a destination according to demand, rather than being assigned to a particular order. This method can contribute to organizing your warehouse space more effectively, as well as enhance your operations by enabling workers to pick items as needed.
Inventory Pull Work Orders can be created and managed from both the Admin portal and the Skustack app.
Inventory Pull Work Orders
The Work Orders module is located within Skustack’s Work Orders tab and allows you to create and manage your Inventory Pull Work Orders on the go directly through the Skustack app.
Create Work Orders
- Navigate to the Work Orders module and tap the + icon.
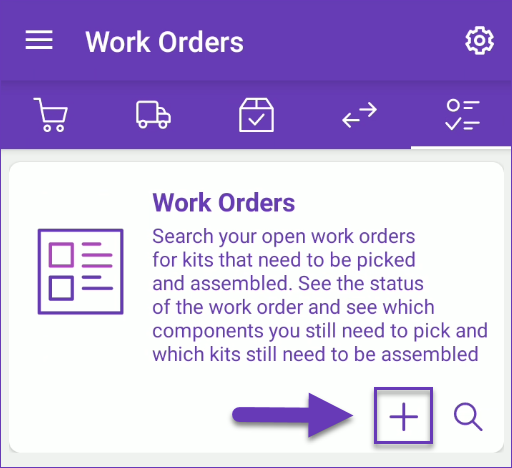
- From the Work Order dropdown, select InventoryPull.
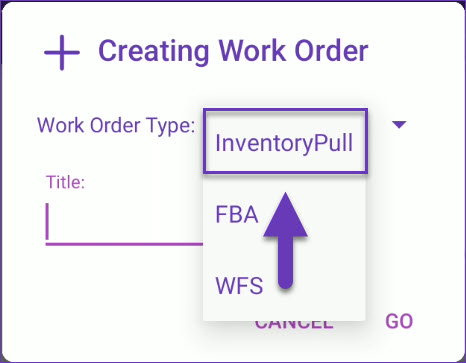
- Enter the desired Title and tap Go.
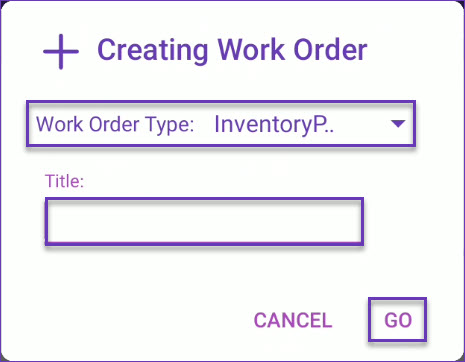
- Scan/enter a Destination Bin and tap Save.
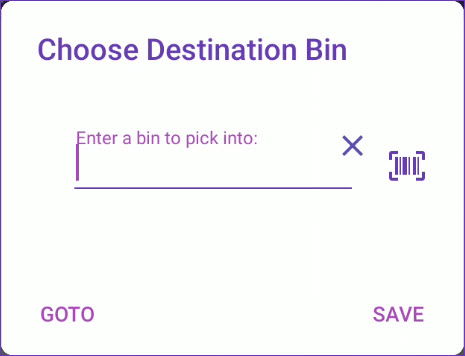
- Scan the ProductID/UPC to add items to the work order and tap Set Qty to specify how many units you intend to pull.
- Scan units to add to the picked qty or enable the Set Quantity and Pick box to adjust the number manually and pick the units directly.
Search Work Orders
You can search for existing Inventory Pull Work Orders by using one of the available search modes:
- Search By Work Order ID – Opens a single Work Order using the internal Sellercloud ID.
- Search By Title – Opens a single Work Order using its title.
- Search All – By default, this mode searches for all Work Orders. Filter by Type – Inventory Pull. Optionally, narrow down the search results even further by searching for a specific SKU/UPC or Pick Status:
- All
- Zero Picked
- Zero or Partial Picked
- Partial Picked
- Fully Picked
Manage Work Orders
To work on an open Inventory Pull request, navigate to the desired Work Order:
- If no Destination Bin is assigned to the work order via the Admin portal, you will be prompted to select one for the picked inventory.
- Next to the task ID, you’ll find several icons that allow you to:
- Filter – Tap on this icon to refine the list of displayed products by:
- Status – Filter by the product’s picked status.
- Region – If your warehouse is organized by Regions, you can choose one from the dropdown list.
- Lock/Unlock Order – When Skustack’s Warehouse Management setting Allow Unlock Work Order is enabled, you can tap this icon to unlock the Work Order and add products to it.
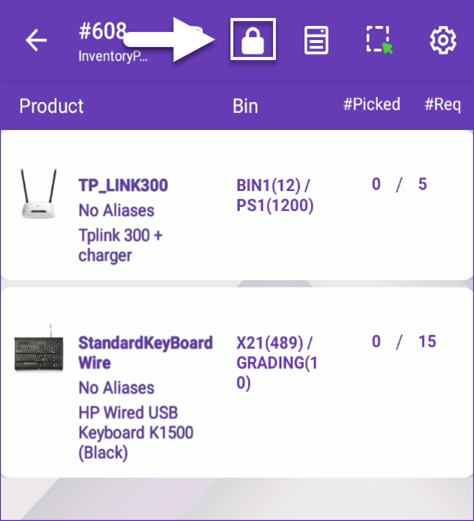
- Select Product Identifiers to Display – Tap and choose the product identifiers to be displayed in the work order:
- UPC
- Aliases
- Product Name
- Destination Bin – Tap on this icon to view or select a Destination Bin for the inventory pull. If this has already been configured in the Admin portal, you can still change it manually. The picked items will be placed in the new bin you choose, but this action will not update the Work Order’s bin.
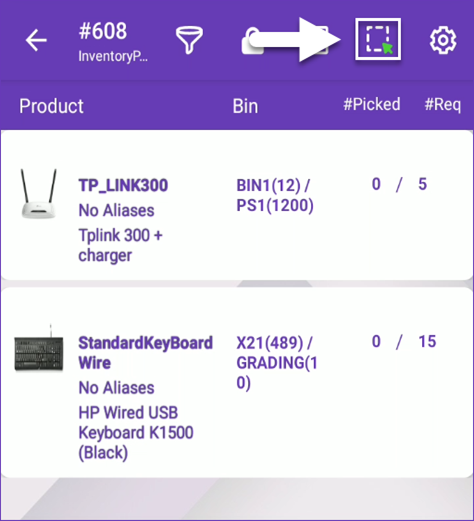
- Filter – Tap on this icon to refine the list of displayed products by:
- Swipe the header down to see the total number of items and view the custom work order Notes.
- Swipe a product to the left to reveal shortcuts to other actions:
- Bins – Tap the icon to see all bins where the product is stored (bins will show only if you’re logged into a bin-enabled warehouse).
- Info – Tap to be directed to the Product Info module.
- Product Flag – Tap on this icon to add a Product Flag.
- Scan the ProductID/UPC, or select the item on the screen. The product will open.
- Scan/enter a bin, or select one of the suggested bins. The suggestion is based on the following factors:
- The bin is sellable.
- The bin type is Normal or Temp.
- Primary bins will always be suggested first.
- The bin with the most or least quantity will be suggested based on the client setting PickList Bin suggestion sort qty by ASC Order.
- Scan units to add to the picked qty or adjust the number manually. To auto-populate the total quantity available for the scanned product in that bin, enable Skustack’s Warehouse Management setting Auto populate progress quantity when bin is selected.
- Tap on the three dots menu in the upper right-hand corner to:
- Flag – Use this option to Flag the item and indicate specific concerns.
- Reset Dialog – Use this option to remove selected data from the picking dialog.
- Tap Pick.
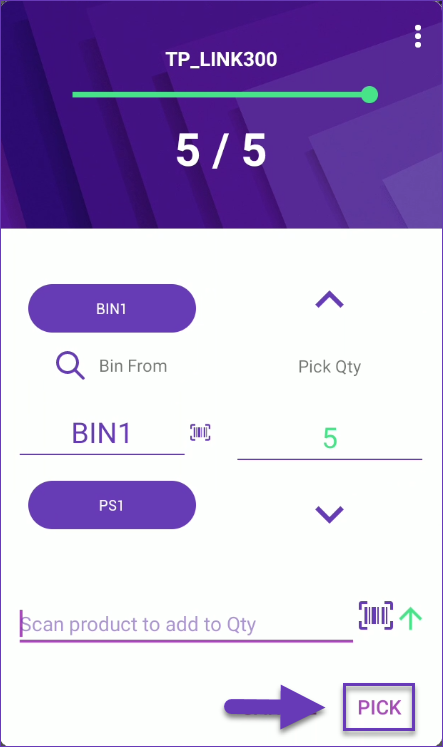
Related Settings
| SETTING | DESCRIPTION |
| Validate serial globally | Client setting. Enables serial number validation in Skustack. Learn more about serial number validation and relevant client settings here. |
| Auto Close After Fully Assembled | Skustack’s Warehouse Management setting. When enabled, the work order status will be automatically updated to Completed. |
| Allow Unlock Work Order | Skustack’s Warehouse Management setting. When enabled, this setting allows you to edit/add products to Work Orders. |
| Auto populate progress quantity when bin is selected | Skustack’s Warehouse Management setting. When a bin is selected, the Pick Qty field will automatically be set to the total quantity available in that bin, up to the quantity required. |
Inventory Pull Work Orders
The Skustack Admin portal lets you easily create new work orders, as well as manage existing ones.
Create Work Orders
To create a new Inventory Pull work order:
- Navigate to the Skustack Admin portal at https://xx.skustack.com (replace “xx” with your server ID or team name).
- Enter your login credentials.
- On the left, select Work Order and click on the + icon.
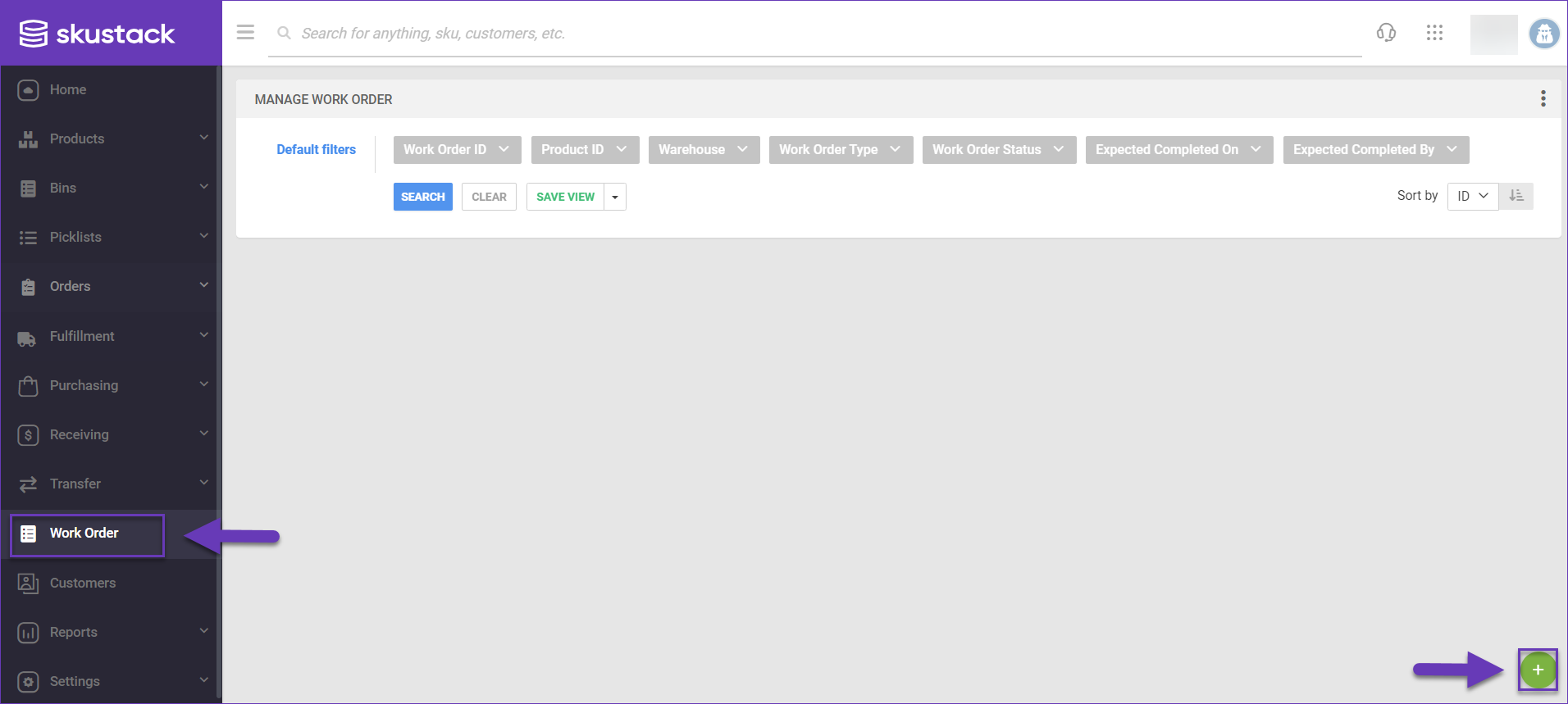
- Enter the following details:
- Work Order Title
- Work Order Type – InventoryPull
- Warehouse
- Expected Completion Date
- Click Add and the new Inventory Pull Work Order will load on your screen.
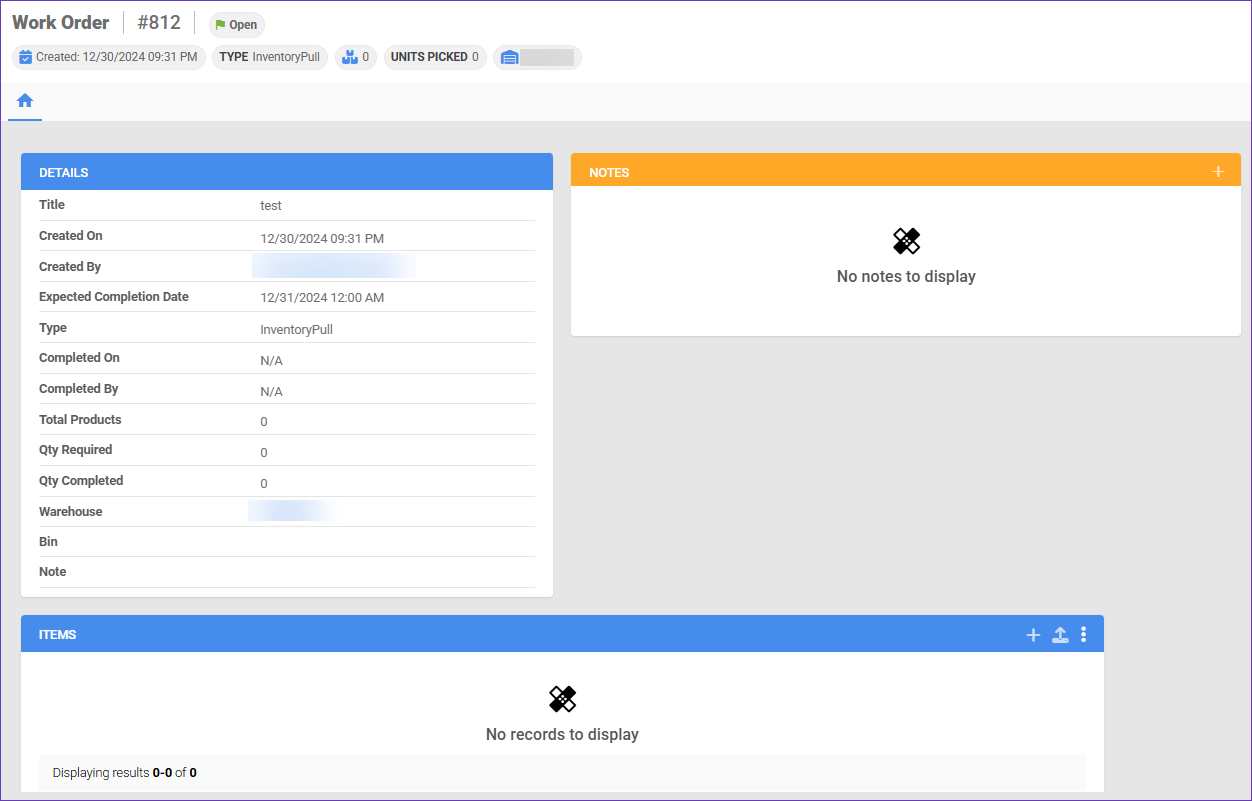
- You can set a specific Destination Bin so your workforce can immediately identify where to place the picked inventory – simply click Edit, choose the required location from the Bin dropdown, and Save your changes.
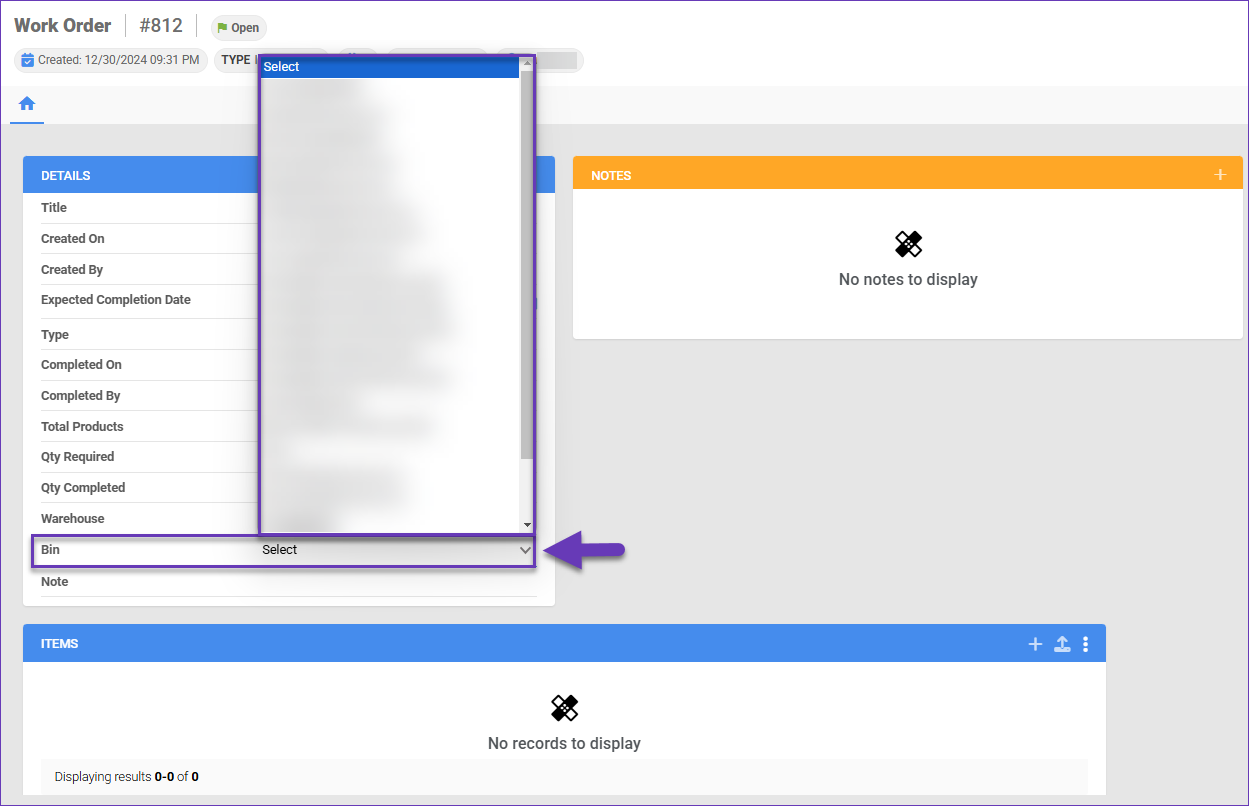 The Destination Bin can be temporarily changed via a handheld Skustack device, in case some of the items must be picked into a different bin. However, that change will not override the Bin selection made in the Admin Portal.
The Destination Bin can be temporarily changed via a handheld Skustack device, in case some of the items must be picked into a different bin. However, that change will not override the Bin selection made in the Admin Portal. - (Optional) Add Notes with any custom requirements or additional information. Users you tag will receive the note as a notification in the Admin Portal and in Sellercloud’s Delta interface.
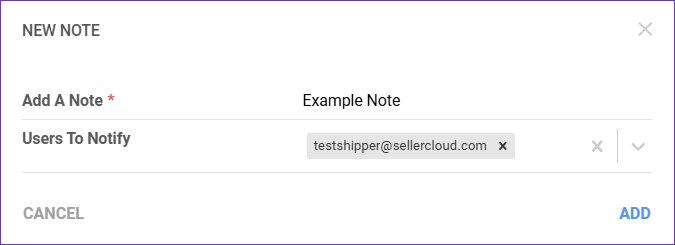
- In the Items panel, you’ll find two methods to add products to the Work Order:
- By searching and adding specific products
- Via a Bulk Import
Add Items
Next, proceed to add items to the Inventory Pull task.
Individually
- In the Items panel, click on the + icon.
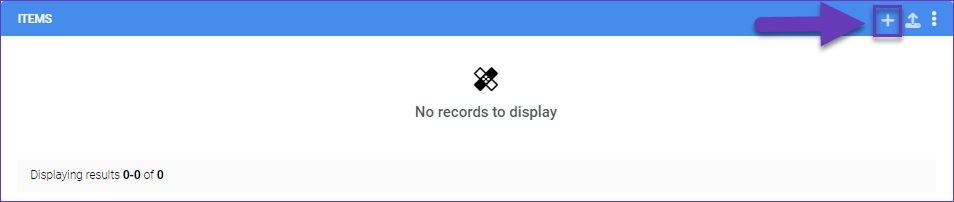
- Search for products, by entering the required SKUs, separated by commas.
- Select one or multiple products from your search results by checking the respective checkbox and populating the required quantity in the Qty field.
- Click Add Selected and proceed with the selection or click Add Selected and Close, if done.
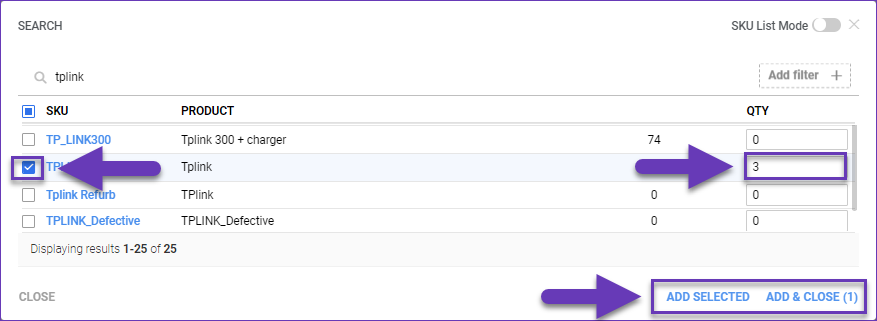
- The chosen products will appear in the Items panel.
In Bulk
- In the Items panel, click on the Bulk Import icon.
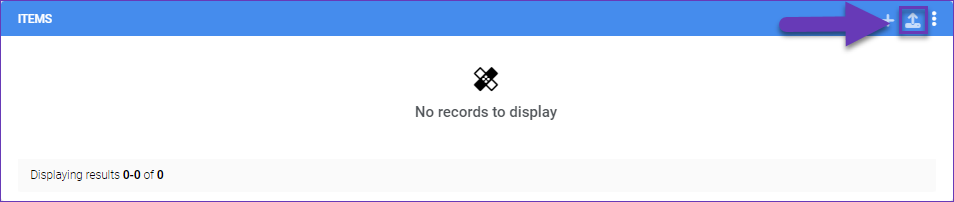
- Click Download Template and select a location to save the file.
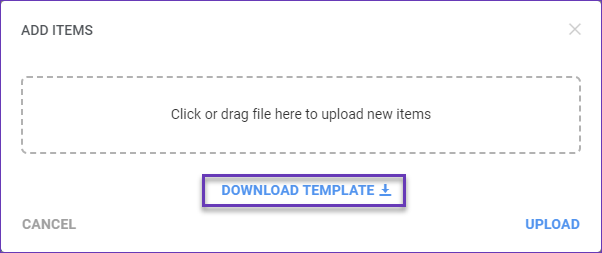
- Open and populate the Excel file:
- ProductID – Add the SKU of the product that you intend to grade.
- WarehouseName – Enter the name of the warehouse, for which the work order applies.
- TotalQtyRequired – Insert the number of items to pull.
- Once all required products have been added, save the file and return to the Bulk Upload prompt.
- Add the saved file and click Upload and the products will appear in the Items panel.
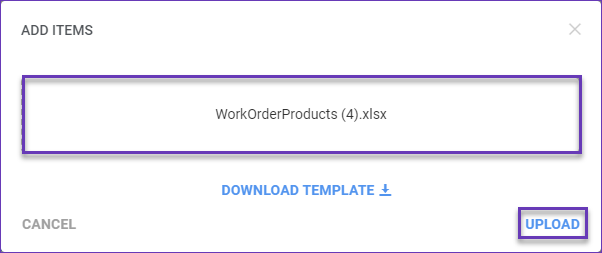
Manage Work Orders
In this section, you will learn how to manage your existing work orders in the Skustack Admin. In addition to creating new work orders, you can also:
- Search – By work order number, type, and status.
- Edit Items – Add new products to the work order or delete existing ones.
- Delete – Permanently delete work orders.
- Close – Move Completed work orders into a Closed status.
- Export – To either Excel or PDF format.
Search Work Orders
To search for existing Inventory Pull tasks in the Skustack Admin:
- Navigate to the Work Order menu.
- Configure your Default filters to ensure that the results display exactly what you need and select Inventory Pull as the Work Order Type.
- Click Search. Each filter you apply gets highlighted. If a filter is gray or not displayed at all, it’s not active.
- To manage the columns in the grid, click the three dots icon on the top right and select Customize Columns. You can:
- Reorder columns by dragging them up or down in the list;
- Hide columns by clicking the Trash icons;
- Add columns by clicking Add column.
- To arrange the data in a different order, use the Sort by menu.
- To save your filtering and sorting options, click Save view, enter a Name, and click Save.
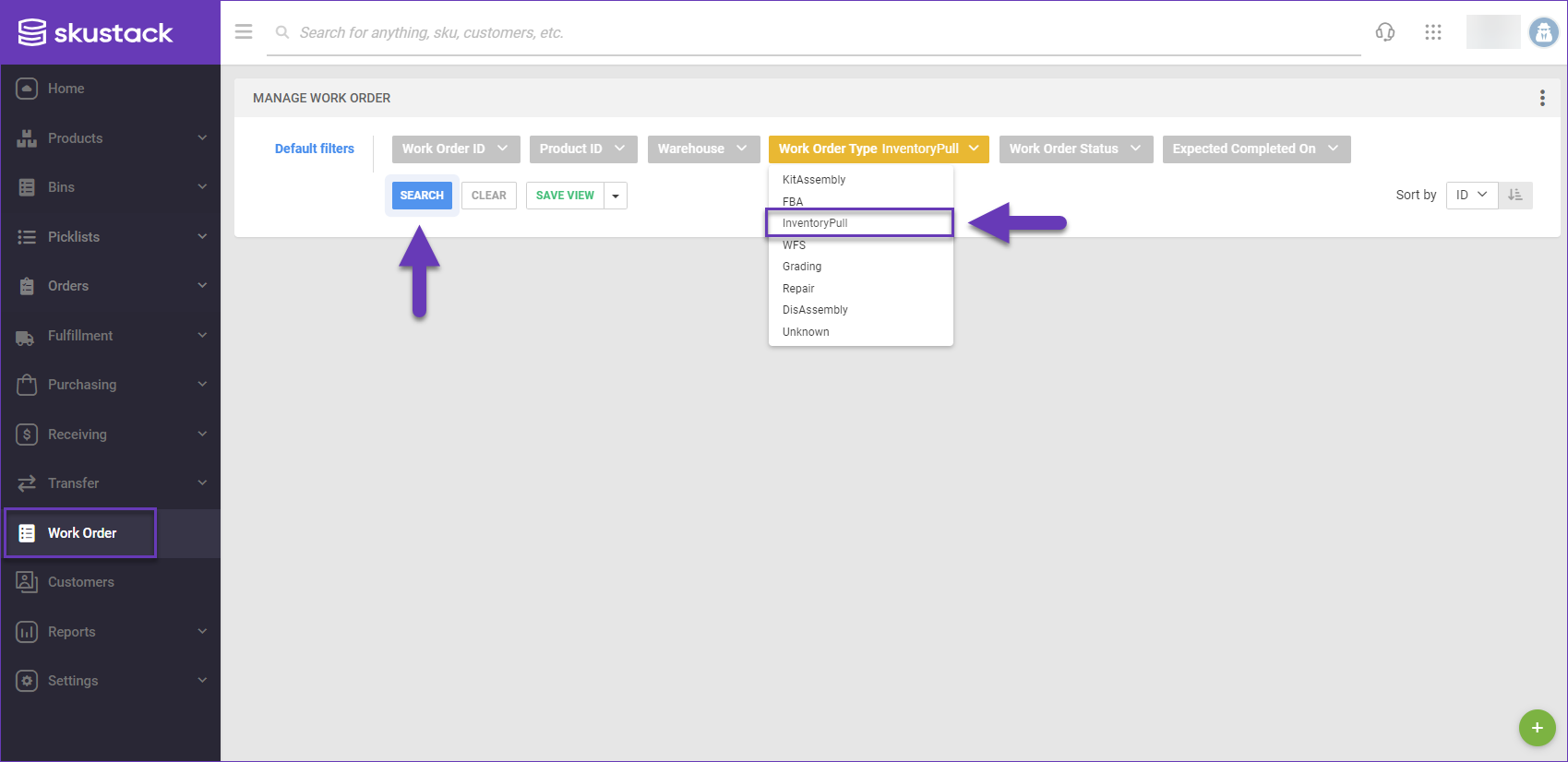
Edit Items
To edit items on a work order, follow these steps:
- Open your desired work order.
- Click Edit.

- In the Items panel, you can update the Qty Required or use the trash can icon to delete an item.

- Once done, click Save.
Close or Delete Work Orders
To close or delete work orders, follow these steps:
- Navigate to the Work order grid.
- Search and select your desired work orders.
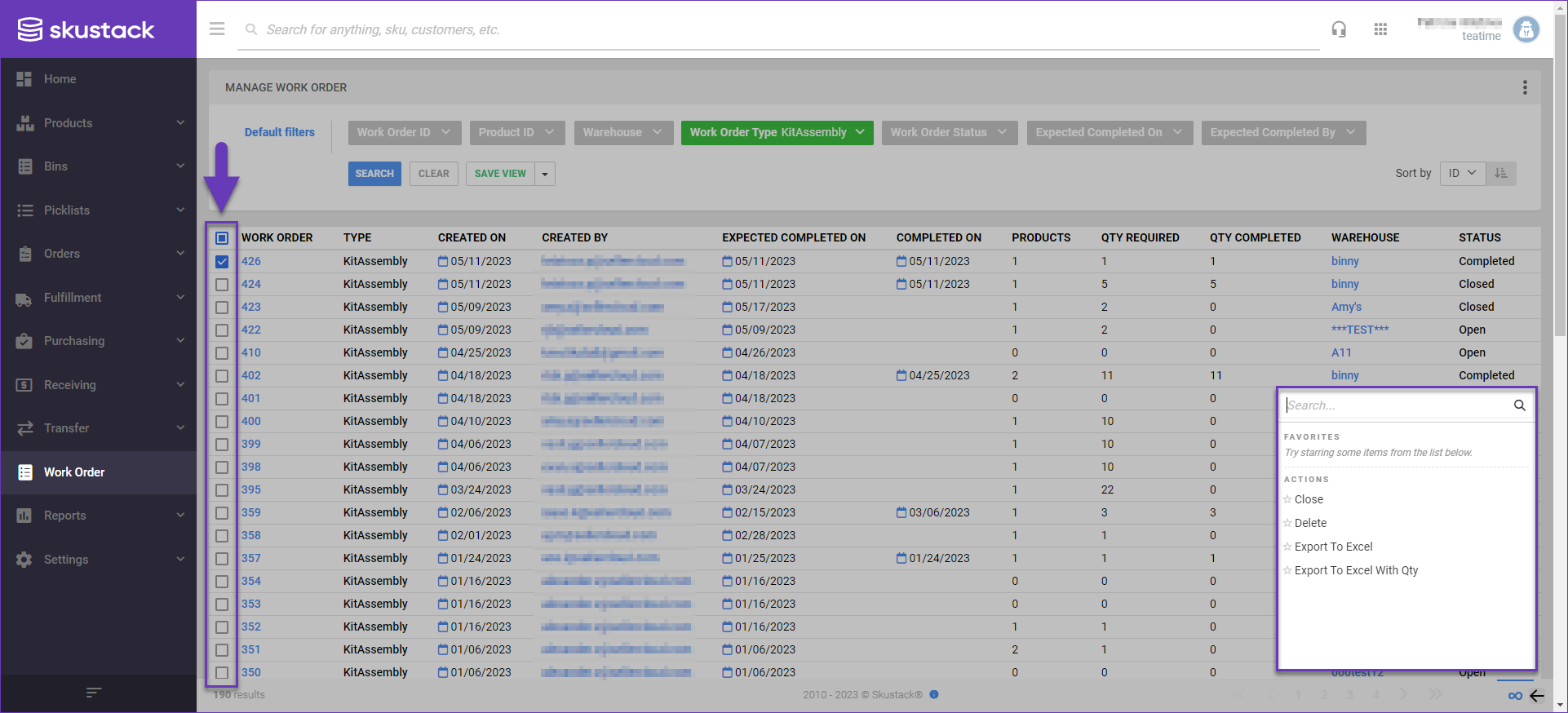
- Access the Actions menu.
- Click Close to update the status to Closed or Delete* to delete work orders.
Export Work Orders
Generating a document that includes the ID and item details of the work order can help ensure that the instructions are clear and easy to read. This can simplify the process of distributing the task to Skustack users within your warehouse. Work orders can be exported either in a PDF or Excel format. Note that exporting in a PDF format can only be done through the three dots menu on the Items panel of an individual work order. (Show me where!)
Related Settings
| SETTING | DESCRIPTION |
| Validate serial globally | Client setting. Enables serial number validation in Skustack. Learn more about serial number validation and relevant client settings here. |
| Auto Close After Fully Assembled | Skustack’s Warehouse Management setting. When enabled, the work order status will be automatically updated to Completed. |
| Allow Unlock Work Order | Skustack’s Warehouse Management setting. When enabled, this setting allows you to edit/add products to Work Orders. |
| Auto populate progress quantity when bin is selected | Skustack’s Warehouse Management setting. When a bin is selected, the Pick Qty field will automatically be set to the total quantity available in that bin, up to the quantity required. |