Overview
With Skustack, you can set up different product prices that accurately reflect your business strategies. This is particularly useful for customizing prices based on the selling method. For example, you can set a product’s retail price and configure different prices for your wholesale and local store customers. This article focuses on all available product pricing options in Skustack and their use.
Product Prices
Once a product is created in Skustack, you can configure various pricing options in its Pricing panel. 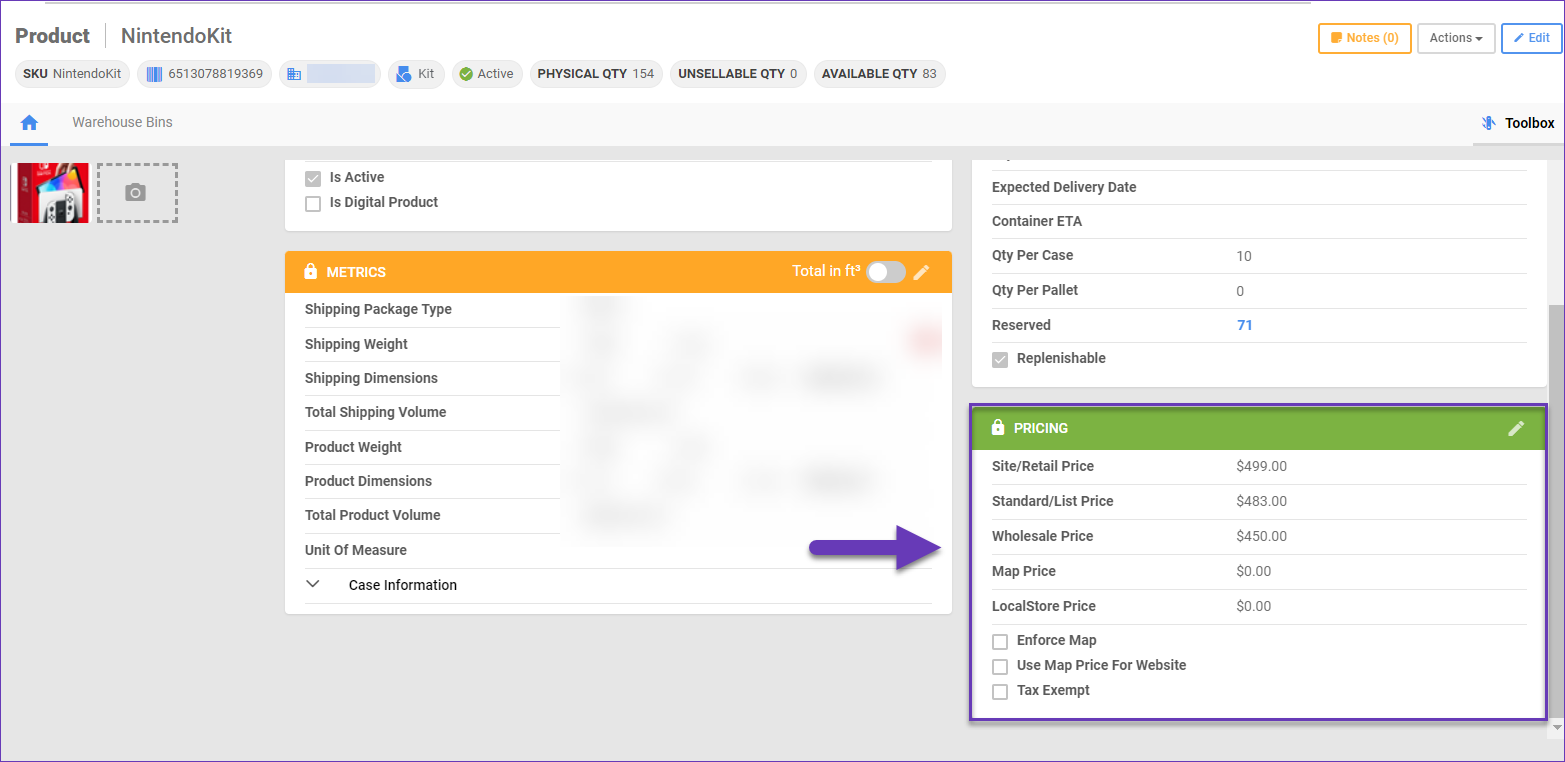
The following pricing types are available:
- Site/Retail – The default product price for all channels.
- Standard/List – The standard price of the product, as suggested by its manufacturer.
- Wholesale – The price dedicated to your Wholesale Customers.
- Map – Stands for Minimum Advertised Price. This is the manufacturer’s minimum price at which you should sell a product.
- Local Store – The brick-and-mortar store price.
Site/Retail Pricing
Retail price refers to the price at which a product is sold to the end customer. Whenever you create a new product in Skustack, you must appoint a Site/Retail price, also known as a Default price.
Standard/List Price
This is the product’s designated price point, established by the manufacturer. It reflects the manufacturer’s assessment of the item’s worth based on factors such as production expenses, market demand, etc.
Wholesale Price
A Wholesale price is usually offered to sellers that purchase products in significant quantities. In Skustack, Wholesale Pricing can be set uniquely per product for each of your Wholesale Customers, or globally for all products.
Assign Unique Wholesale Price to SKU
To assign prices per SKU:
- Navigate to Customers and open the needed Wholesale customer.
- From the Toolbox, select Wholesale Prices.
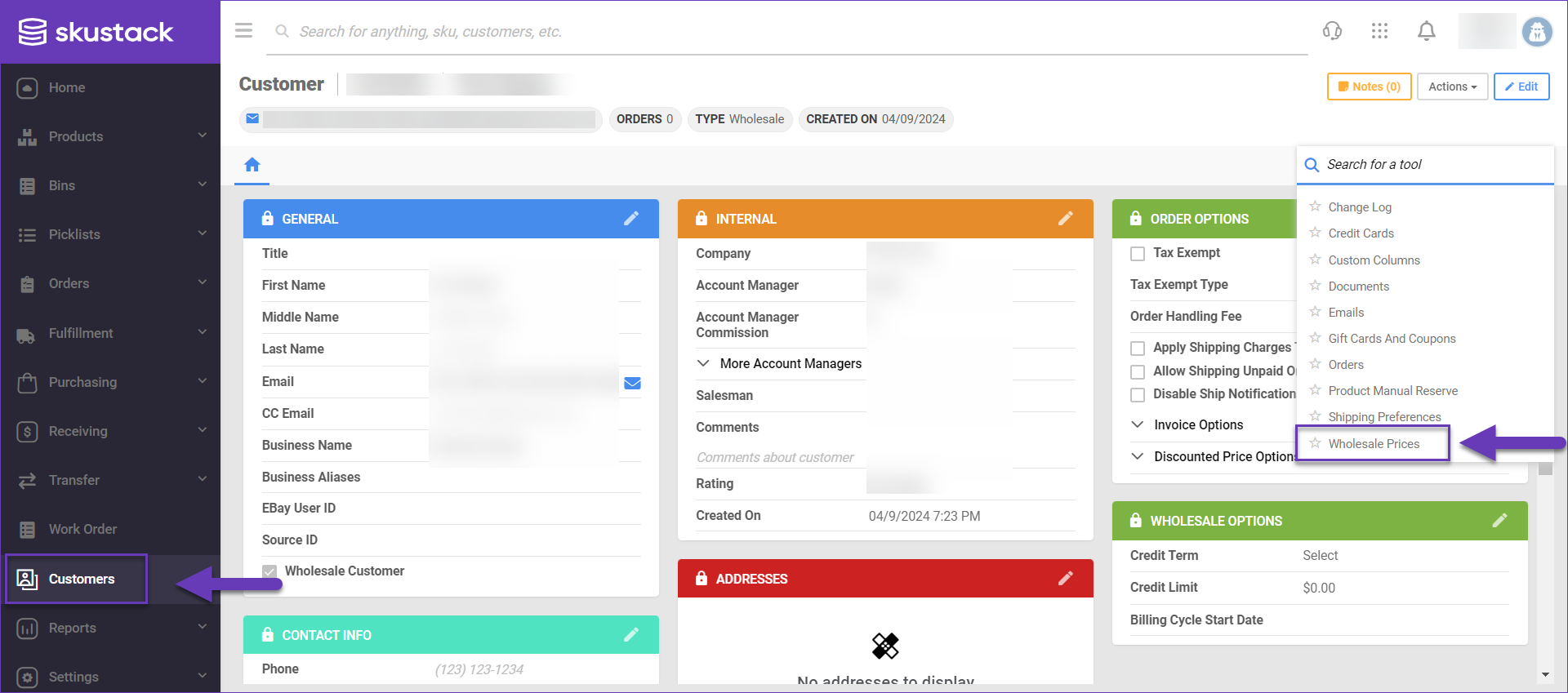
- In the Wholesale Prices panel, click on the Edit icon.
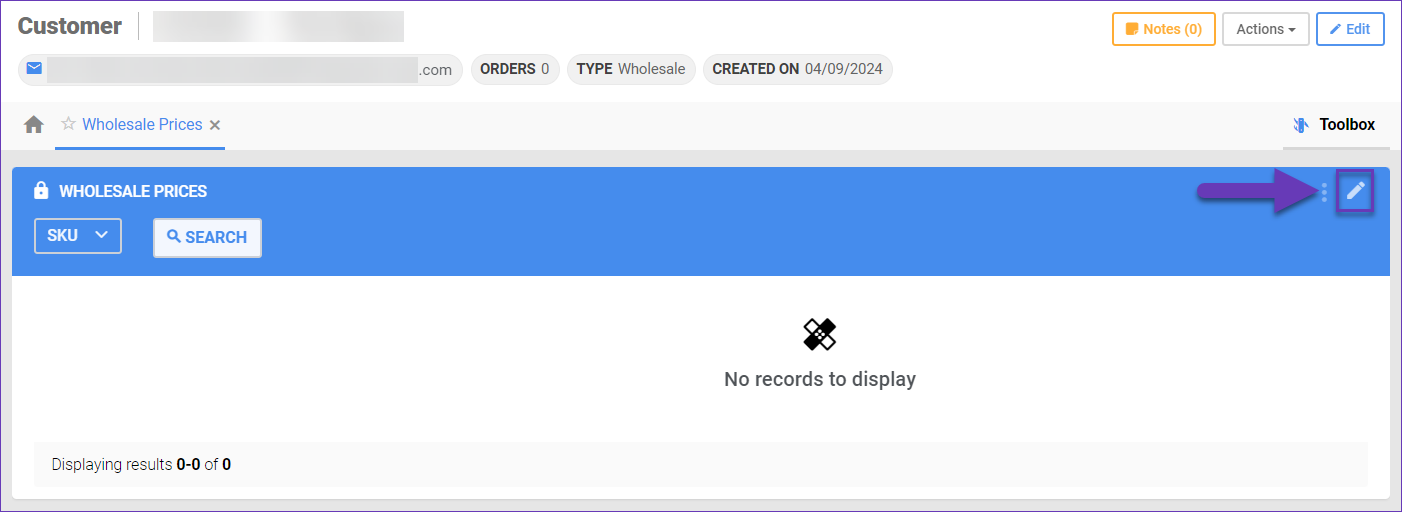
- Click the + icon to add a new wholesale price for a particular product.
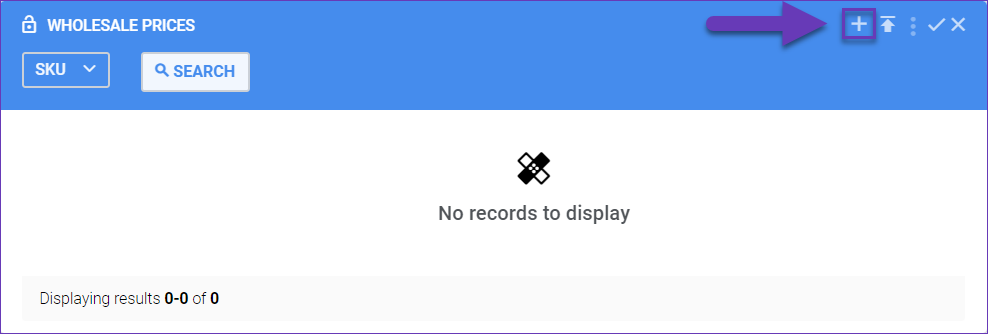
- In the following pop-up, enter the product’s SKU and the Wholesale Price, and click Add New Wholesale Price.
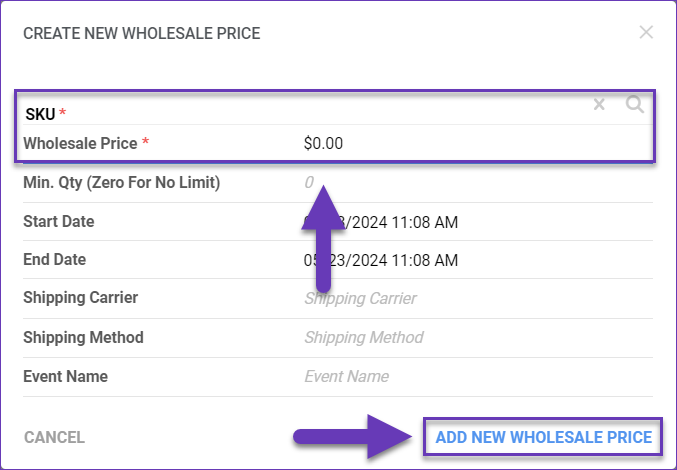
- Alternatively, you can upload the Wholesale Prices for multiple products via file, by clicking the Upload icon.
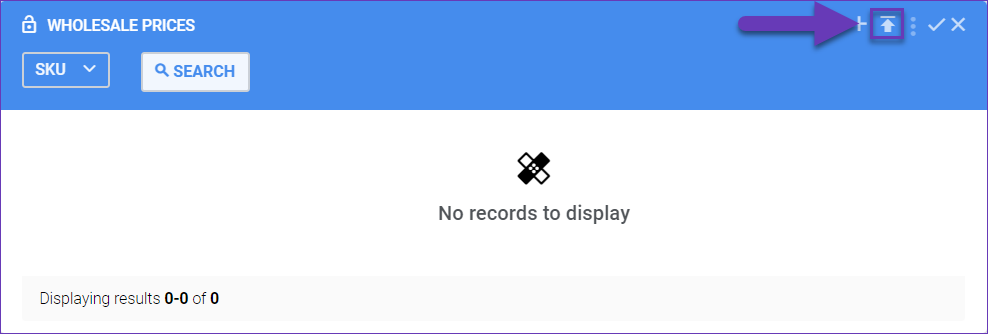
- You’ll be prompted to Download Template on your computer, in which you should populate the following columns:
- SKU – A mandatory field reserved for the product’s SKU.
- WholeSalePrice – A mandatory field for the applicable wholesale price.
- StartDate – The date from which the wholesale price is valid.
- EndDate – The date until which the wholesale price is valid.
- ShippingCarrier – If required, add a shipping carrier applicable for the wholesale purchase.
- ShippingMethod – If required, add a shipping method applicable for the wholesale purchase.
- EventName – Here you can add a distinguishable title of the product’s wholesale price.
- MinQty – Appoint the minimum purchase quantity threshold, after which the wholesale price applies.
- When your file is ready, return to Skustack, upload the template, and click Upload.
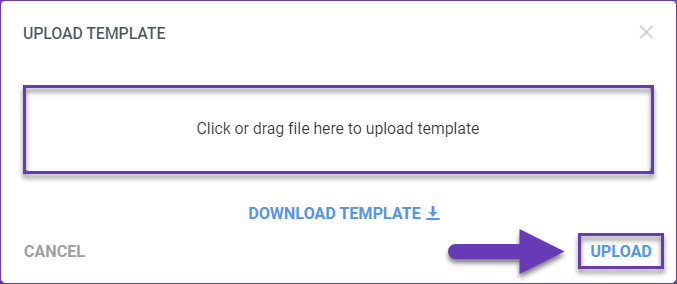
- Once the required wholesale prices are configured, click on the Save icon.

To delete a Wholesale price, simply check the redundant row’s box and select the action Delete Prices.
Autosave Wholesale Prices from Orders
The price assigned to the product when creating a wholesale order will be saved to the Wholesale Prices tab on the customer’s profile.
Per-Customer Global Percent Discount
You can define a global discount for a particular customer that will be based on the products’ Wholesale Price, or Cost.
- Wholesale Price – This will discount all products for the customer. The discount will be applied to the Wholesale price set on the product home page. This discount will be overridden when a Customer Wholesale Price is set for the same product.
- Product’s Cost – There are three types of cost-based pricing: Site Cost, Last Cost and Average Cost. Contact Sellercloud Support or your onboarding representative with your preferred type, if you choose to enable this option.
To set a discounted price:
- Open a Wholesale Customer and click Edit.
- In the Order Options panel, expand the Discounted Price Options field.
- Select a WholesalePrice-Based Discount percentage that will be valid for products with Wholesale prices.
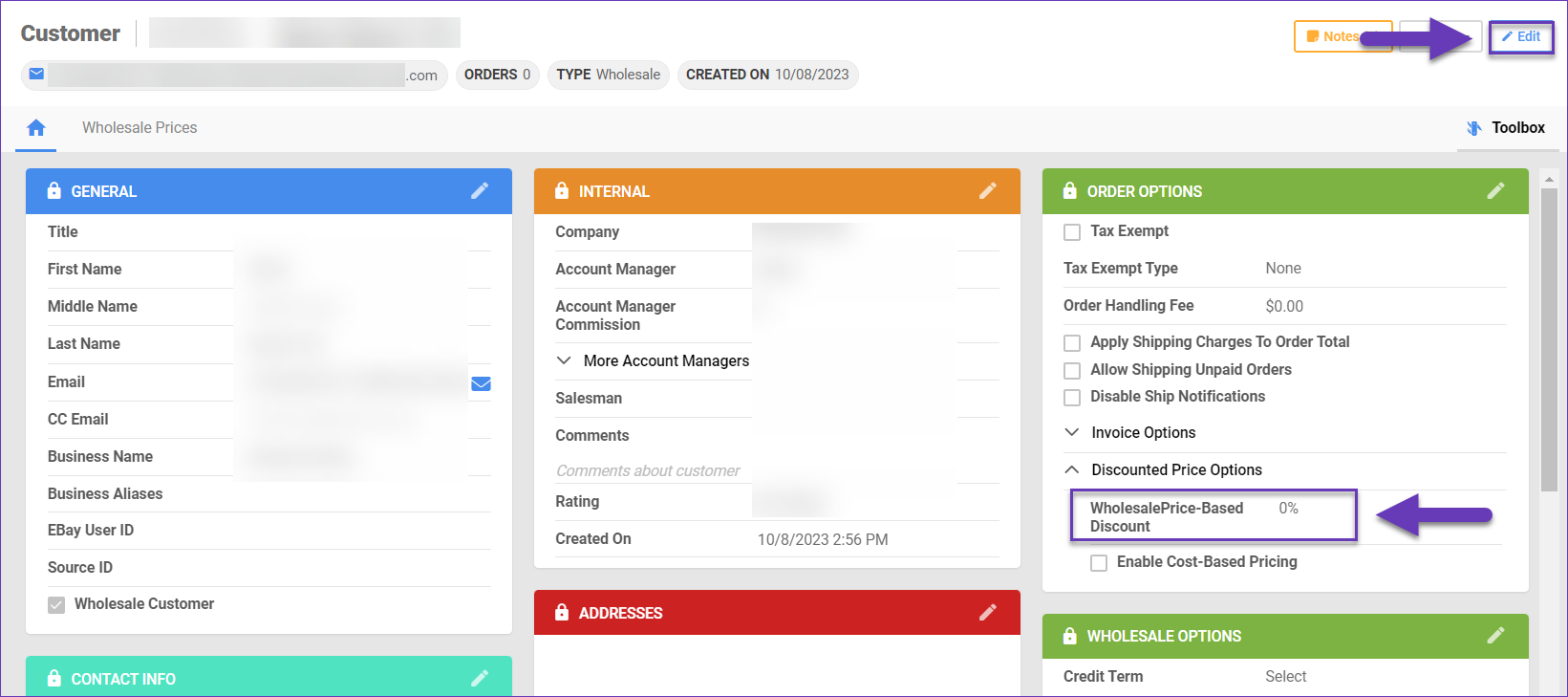
Map Price
The manufacturer’s minimum price at which you should sell a product is called a Map Price. This pricing option is managed on the product level and offers the following settings:
- Enforce Map – When enabled, the MAP Price becomes the selling price on all enabled channels.
- Use Map Price for Website – Sets the MAP Price as the selling price on the Website channel.
- Tax Exempt – Excludes the product from tax calculations.
Local Store Price
If required, local store prices can also be set for your products. This could be particularly useful to factor in brick-and-mortar operational expenses in your retail pricing strategy.