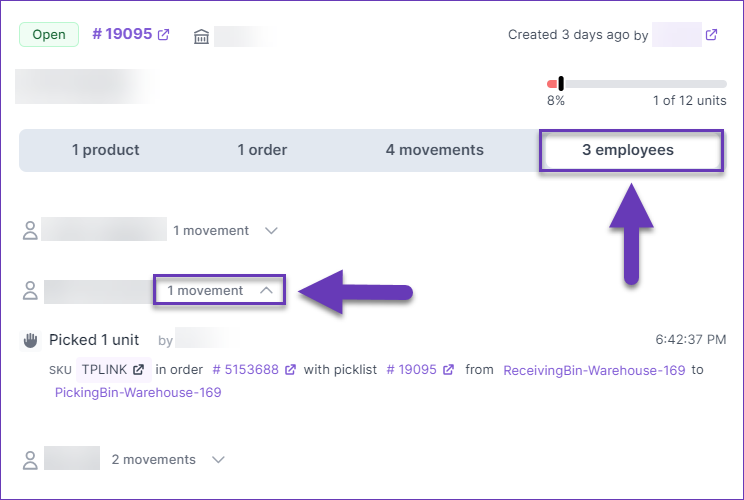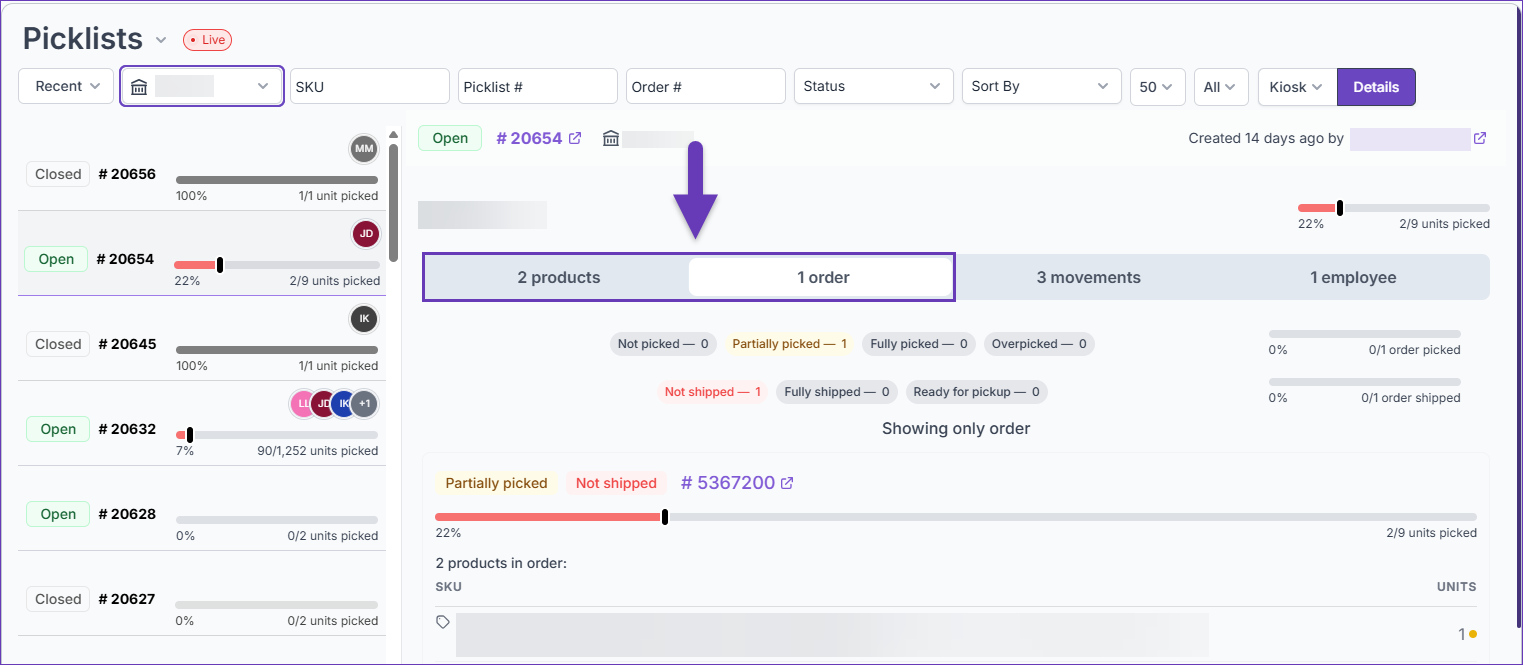Overview
Skustack’s Picklists tab enables you to seamlessly monitor the dynamic picking progress in your warehouses and track the status of each picklist, to ensure that customer orders are being picked and fulfilled in a timely manner. Here you can easily identify any potential delays that may impact order fulfillment and take proactive measures to address them.
Picklists
To see a comprehensive overview of your picklists:
- Navigate to the Skustack Lens portal at https://lens.skustack.com.
- Enter your team name and login credentials.
- Select the Picklists tab on the left to display all entries. Additionally, the Lens Dashboard’s Picklist Progress tracker provides an instant overview of the 3 most recent picklists in the selected warehouse.
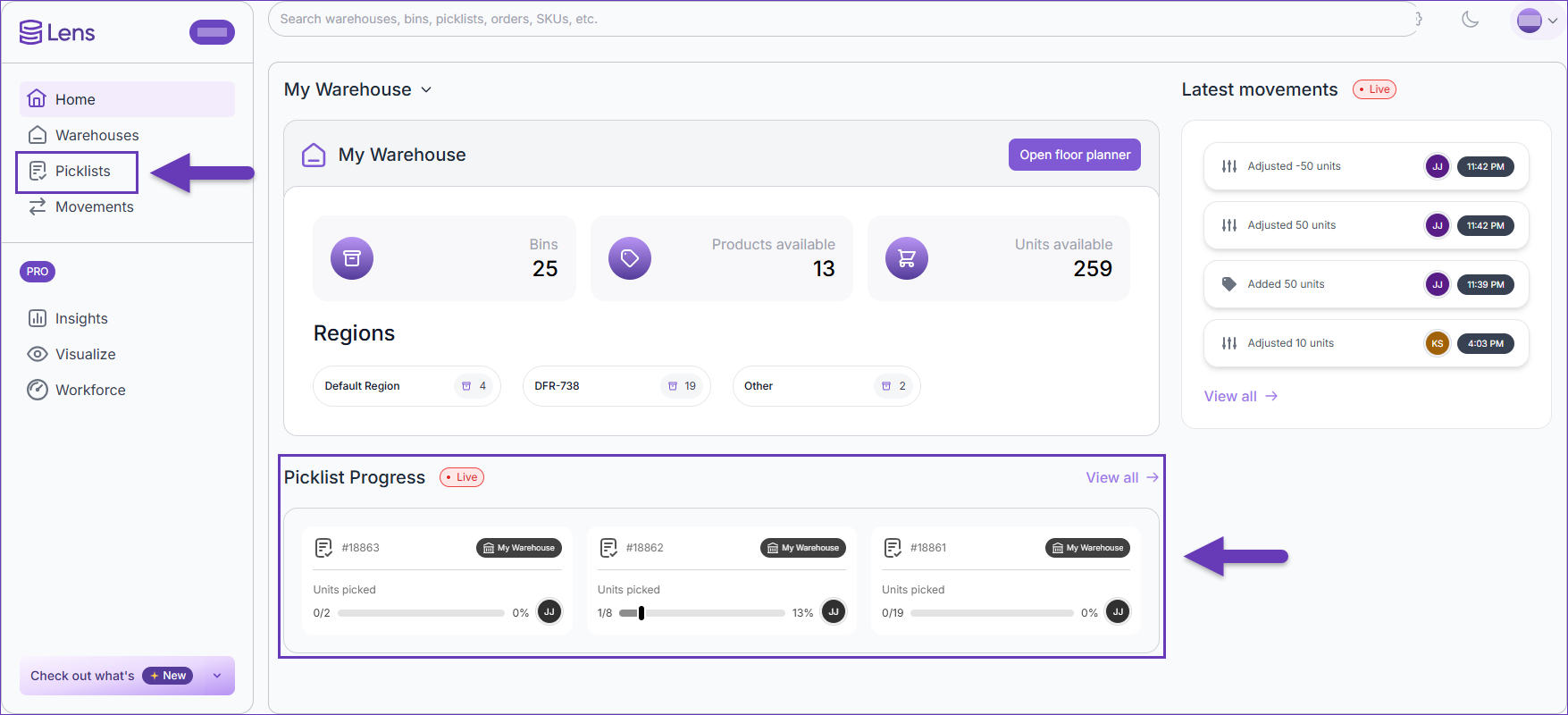 All picking activities are dynamically loaded and updated in real time.
All picking activities are dynamically loaded and updated in real time. - Choose the viewing format:
- Kiosk – Expands the view and hides non-vital elements. The Kiosk format has two Display modes you can choose from:
- By default, all elements are displayed in a List mode, which allows you to view the picklists as brief overview cards. An icon indicator on each card shows the employees working on the picklist. You can also click on Picklist in the top left corner to switch between Compact and Comfortable mode. Compact Mode shrinks down the Picklist cards, allowing you to view more of them on the screen at any given time.
- You can also select the Grouped by employee mode, which organizes the displayed information per user in descending order.
- Details – Showcases the products, orders, movements, and employees associated with each picklist.
- Kiosk – Expands the view and hides non-vital elements. The Kiosk format has two Display modes you can choose from:
- Optionally, you can filter by:
- Date – Click on Recent and choose from the available options (Today, Yesterday, Last 7 days), or select a Custom range of picklist dates that you want to display.
- Warehouse name.
- Specific SKU.
- Picklist #
- Order #
- Number of picklists to display (5,10,25,50 or 100).
- Picklist status: Open, Closed, or All.
- Click on a picklist to open up its detailed view.
- Toggle between Products and Orders for even greater details in each picklist.
- The Product tab will showcase the order ID, required SKUs, corresponding quantities, and picking progress for each product.
- The Order tab displays the required products with corresponding units, along with the order’s picking and shipping statuses, as well as their respective progress. You can refine the displayed orders by selecting the desired statuses in the grid. Additionally, a dot next to the product’s units indicates their picking status: green for Picked, yellow for Partially Picked, and gray for Not Picked.
- Click on a Picklist ID / Order # to open it in the Skustack Admin portal.
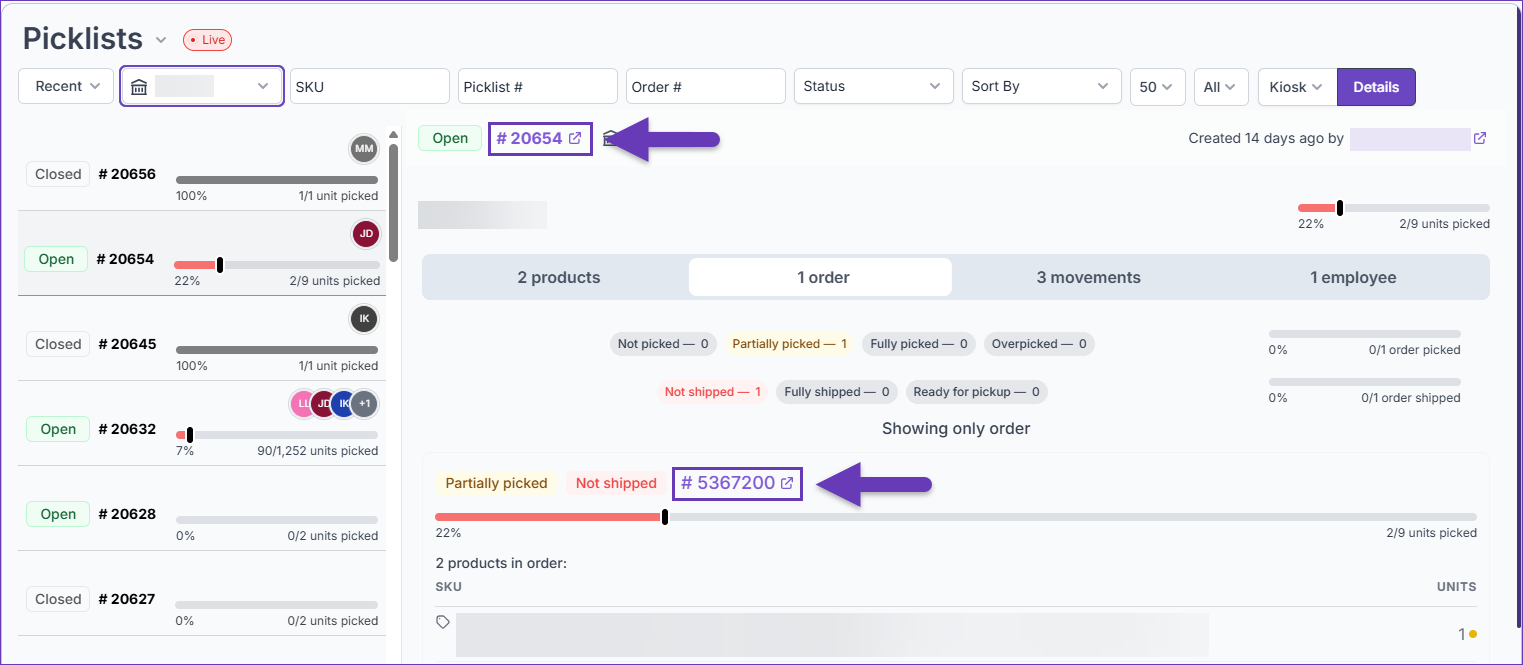
- Click on the Movement tab to view picklist-related movements and assess the process breakdown.
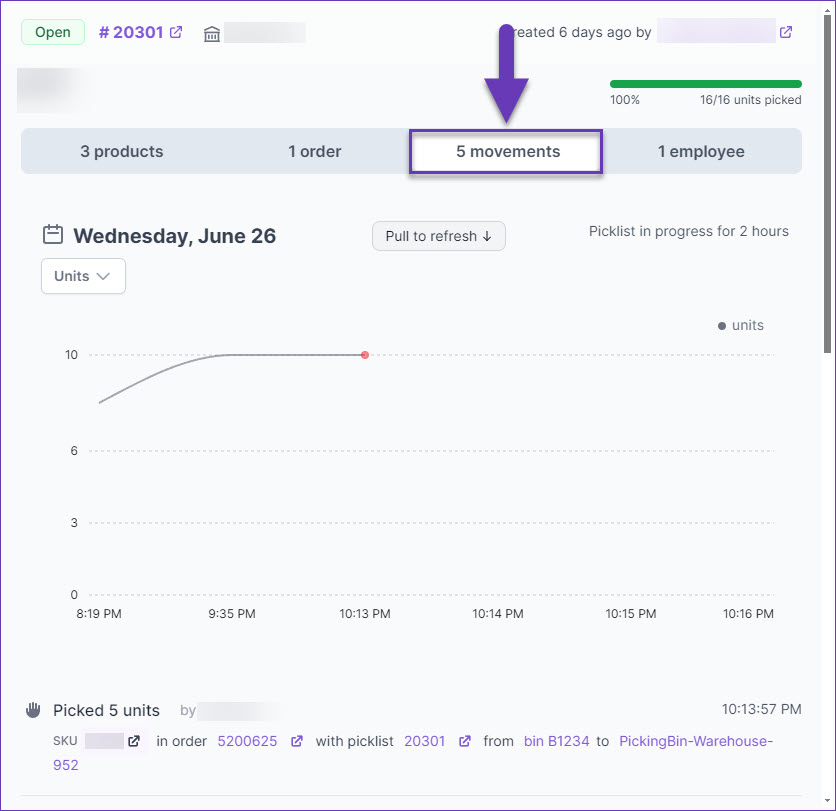
- The dynamic graph automatically refreshes every 15 seconds and allows you to explore the elapsed time from initial item selection to the current status for open picklists or until completion for closed ones, visually illustrating the timeline of each movement. To manually refresh the list, simply drag the Pull to refresh button down. The graph can be set to display either Movements or Units.
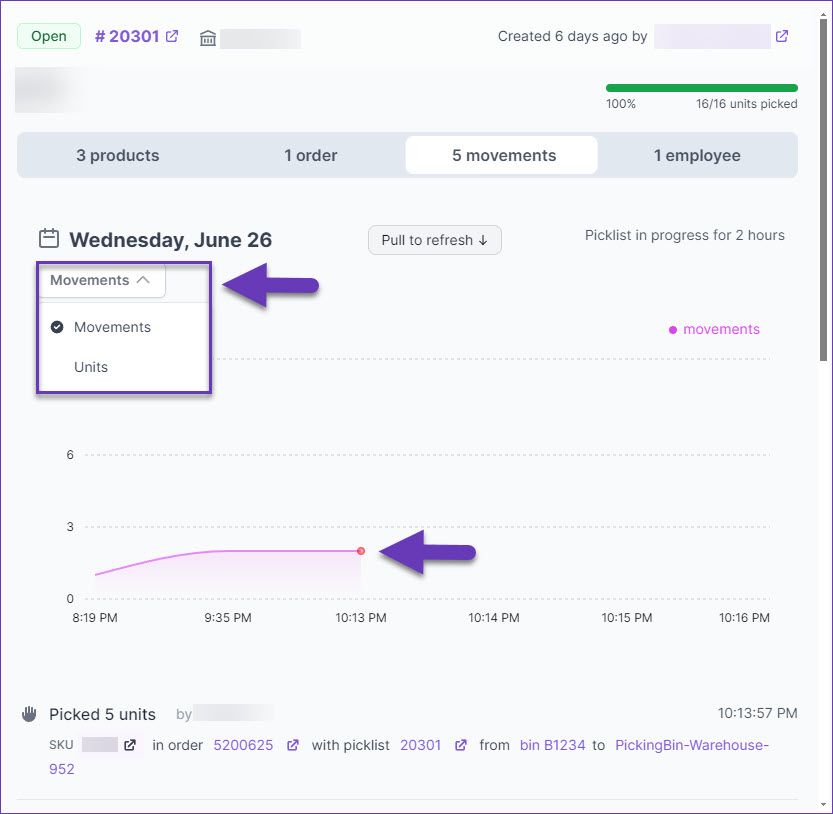
- Click on the Employee tab to view the picklist movements per employee. Click on the individual movement dropdowns to view the activity specifics.