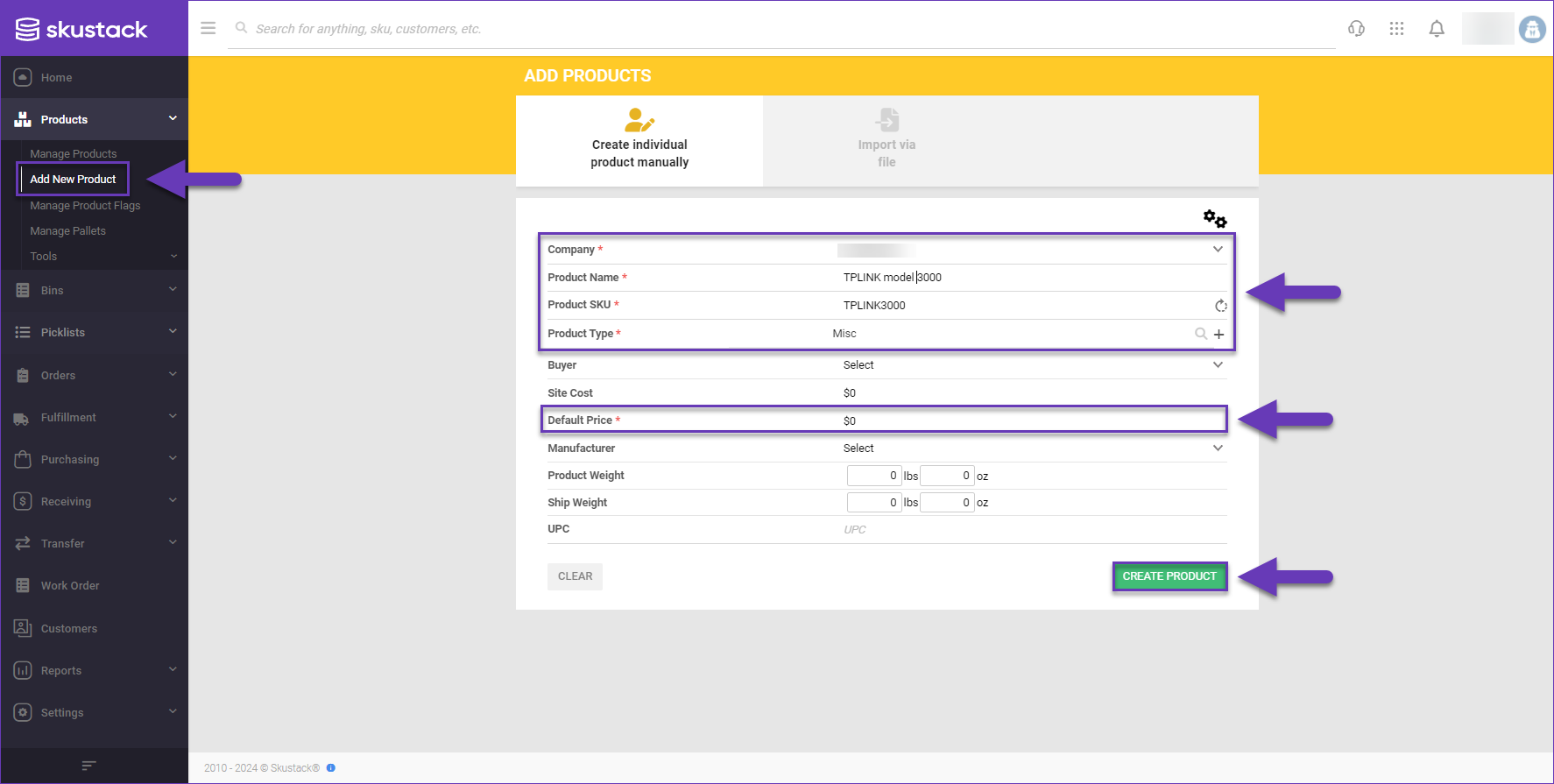Overview
Product creation is a vital aspect of efficient inventory management. Skustack provides you with a structured process for assigning unique identifiers to each product you create, ensuring streamlined catalog management. This feature is particularly useful when you receive new items that are not yet in your catalog or when you need to rebrand or refurbish a product. When a new product is created, it will immediately appear in your product catalog.
Create Product Module
The Create Product module is located within Skustack’s Products tab and allows you to easily add new products through the Skustack application:
- Tap the + icon.
- Enter the Product SKU, Product Name, Product UPC (not a required field), and Product Type (not a required field) manually.
Once you have filled in the Product Name, you can generate a random product SKU. Simply click the Dice icon to the right of the Product SKU line, and the product SKU will be generated.
- After creating a product, you can edit product info and add inventory to bins.
Create Products
New products can be created through the Skustack Admin portal either individually or in bulk.
Individually
To create individual products:
- Navigate to Products > Add New Product and choose the option to Create individual product manually.
- To modify the form and designate mandatory fields, access the Gear icon in the top-right corner.
- Fill in the required information:
- Company
- Product Name
- Product SKU – After you have filled in the Product Name, you can generate a random product SKU by clicking the Generate icon.
- Product Type
- Default Price
- Once done, click Create Product.
In Bulk
The Skustack Admin allows you to create multiple products simultaneously through a file upload. To create product SKUs in bulk:
- Navigate to Products > Add New Product.
- Select Import via File.
- Click Generate Template to choose an existing template or create a new one. The required columns to create SKUs using this tool are ProductID and ProductName. It is recommended to also include ProductTypeName; otherwise, your company’s default product type will be assigned.

- Enable the Create Products That Don’t Exist option. If you don’t want to affect existing products with your import, you should also enable the Do Not Update Existing Products option.
- Select the company where the products should be created. To create products for more than one company, use the CompanyID column header in the template file instead.
- Click the File field and select the file from your computer.
- Click Upload.

- Once the uploaded file is processed, the product/s will be visible in your catalog.