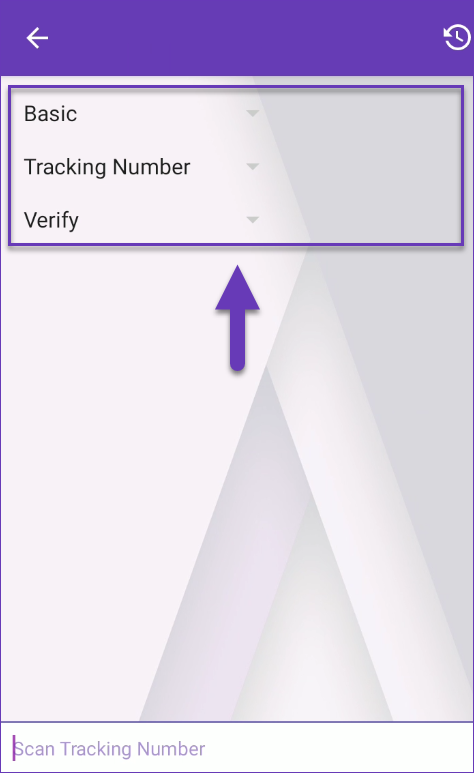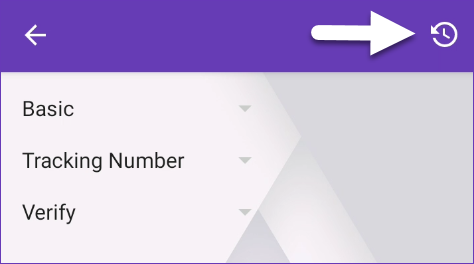Overview
Skustack’s Ship Verify feature is an additional safety measure that allows you to verify that your orders are correctly picked and boxed before packing them and shipping them out, as well as ensure all packages are handed over to their designated carrier. This workflow is essential for preventing incorrect products from being delivered to customers and managing tasks related to pickups.
Ship Verify Mode
To enable and configure the Ship Verify mode:
- Navigate to Menu > Settings > Warehouse Management.
- Select Enable ShipVerify.
- The Ship Verify option will now appear in the Menu of your Skustack application.
- Tap the icon to configure your settings.
Use the dropdowns to select your configuration:
- Basic / Advanced – Choose the ShipVerify mode (refer to the definitions of each type below).
- Tracking Number / Order Number – Search either by Order Number or Tracking Number.
- Verify / Un-verify / Check – Select the action you want to apply. You can either verify the order, un-verify it, or check the current status.
Basic
You scan the order number or tracking number, and the order will be automatically marked as verified. This lets you check that the tracking number on the label matches the order on Sellercloud.
Advanced
You scan the tracking number and open the products in the order. You’ll then need to scan all the products to ensure the order has all the right items. When all the items in the package are picked, the package will be marked as verified. This extra step lets you verify the validity of the label tracking and check that all the products are in the box.
Order Ship Verify
You can utilize Ship Verify to validate that each one of your orders is handled properly.
- Navigate to the Orders tab > Ship Verify.
- Tap the Search icon.
- Select Order Ship Verify from the dropdown menu.
- Choose:
- Configuration mode – either Basic or Advanced.
- To scan either Tracking number or Order ID.
- To either Verify, Un-verify, or to Check the Order/Tracking.
- Scan or enter the Order ID/Tracking number.
Tracking Number
When you scan/enter a Tracking number, all products in the particular package will load.
- Scan a Product ID/UPC barcode or tap it on the screen. The product will open.
- Scan the barcode of the product. Each scan will add to the picked quantity. You can also enter a picked quantity manually.
- You can swipe down to see the picking progress.
- When all the items in the package are picked, the package will be marked as per the selected action.
Order ID
Simply select the action and enter/scan an order to either Verify, Un-verify, or to Check its verification status.
Each ShipVerify action is recorded in the session logs of the device and can be accessed by tapping the History icon.
Container Ship Verify
You can scan a package’s tracking number to verify that your package is shipped with the correct carrier by scanning the respective container’s QR code.
- Navigate to the Orders tab > Ship Verify.
- Tap the Search icon.
- Select Container Ship Verify from the dropdown menu.
- Scan or enter the tracking number for the package.
- A dialog will pop up, prompting you to scan the QR code of a container associated with the shipping carrier.
- Scan the container’s QR code.
- When the correct container’s QR code is scanned, the package’s Container Ship Verify Status will be updated.
Related Settings
| SETTING | DESCRIPTION |
| Enable ShipVerify | Skustack’s Warehouse Management setting. When enabled, the ShipVerify tab will appear in the Main Menu. |
| Auto close after ShipVerified | Skustack’s Warehouse Management setting. Automatically closes the dialog window when ShipVerified. |
| Auto close window when item QtyToVerify is full | Skustack’s Warehouse Management setting. When the QtyToVerify is reached, the order will be verified automatically without tapping the Verify button. |