Overview
In this article, you will learn about Two-Factor Authentication (2FA) as it relates to the Skustack Admin portal. 2FA enhances your account’s security and protects it against unauthorized access by requiring you to provide a second form of authentication in addition to your password when logging in.
Key Points
Review the following key points to understand how 2FA works:
- 2FA is mandatory for all Client Admin and Employee accounts.
- 2FA remembers your IP address. Changing to another device or browser while using the same network will trigger 2FA. However, switching to another network will.
- After successful authentication, logging in from the same IP address will not trigger another prompt for verification for the next 30 days. After 30 days, you will have to re-verify your identity.
- You can have a primary and secondary (backup) 2FA method.
2FA Methods
There are three 2FA methods that allow you to receive a unique verification code:
- Via email.
- Via text message (USA numbers only).
- Via the Google Authenticator app.
Initial Setup
To set up 2FA when logging in to the Skustack Admin for the first time:
- On the login screen, enter your Email and Password and click the Lock icon to log in.
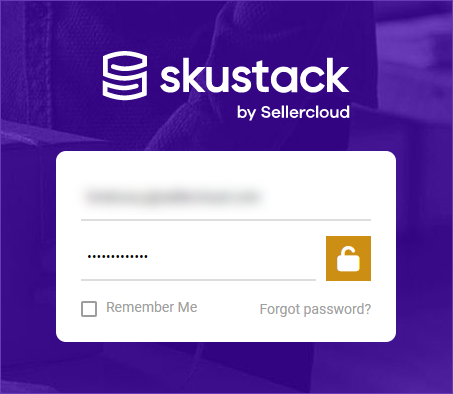
- Click Send verification code via Email.
- A unique 6-digit verification code will be sent to your email address.
- Enter the code on the login screen and click the >> icon to continue.
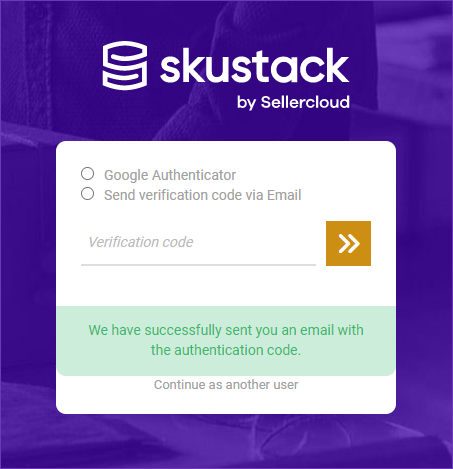 This authentication will be valid for 30 days, and you will only have to enter your password to log in during that time.
This authentication will be valid for 30 days, and you will only have to enter your password to log in during that time.
Configure 2FA Settings
To configure your 2FA settings:
- Click on your account’s name in the upper right-hand corner and select Account.
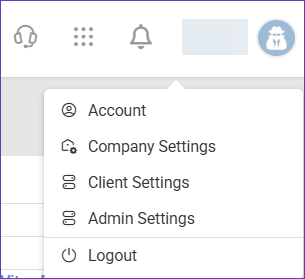
- Navigate to the Security panel.
- Under 2-Step Verification Options, select your Primary and Secondary 2FA Type.
- Click the Save icon to apply your changes.
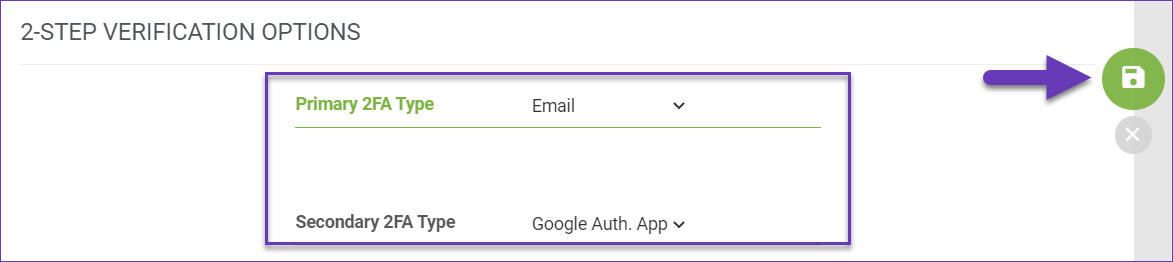
Google Authentication
To set up 2FA with the Google Authenticator app:
- Download Google Authenticator for Android or iOS.
- Go to your 2FA settings, as shown in the previous step-by-step instructions.
- Set your Primary or Secondary 2FA Type to Googe Auth. App.
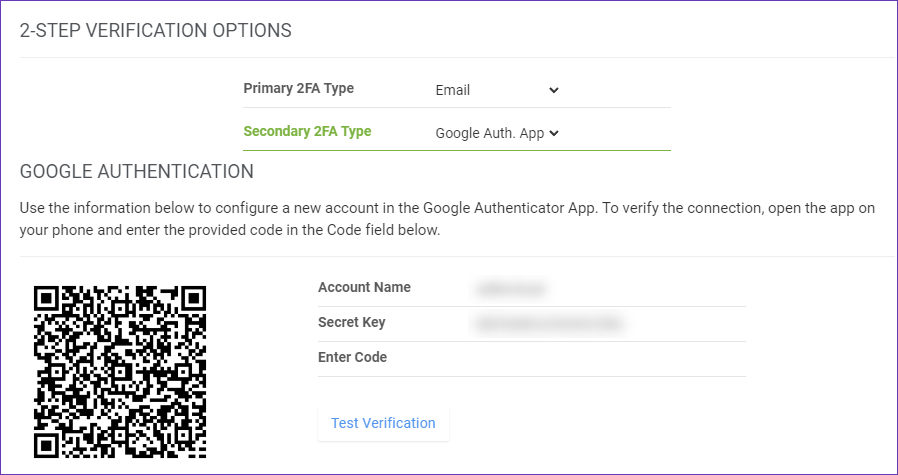
- Connect the app to your account in one of the following ways:
- With a QR code scan:
- Open the Authenticator app.
- Tap the + icon on the bottom right.
- Select Scan a QR code.
- Scan the QR code that appears in your 2FA settings.
- Enter the 6-digit code from the Authenticator app into the Enter Code field and click Test Verification.
- With a setup key:
- Open the Authenticator app.
- Tap the + icon on the bottom right.
- Select Enter a setup key.
- Type your Account name, enter the Secret Key from the 2FA settings into the Your key field, then click Add.
- Enter the 6-digit code from the Authenticator app into the Enter Code field and click Test Verification.
Note that reauthentication is required every 30 days. This involves entering a new verification code that will be sent to you based on the 2FA method you have selected. - With a QR code scan: