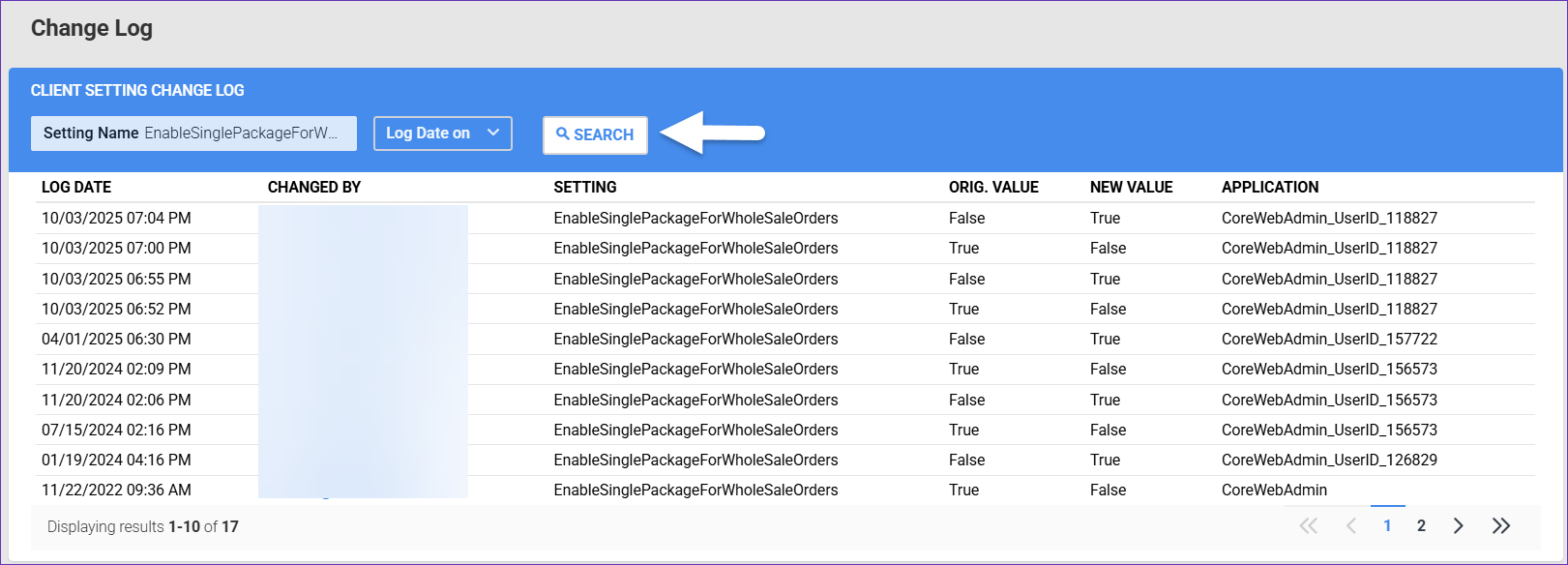Overview
The Skustack Admin Client Settings allow you to tailor the system functionalities to meet your operational needs. Users with the Client Admin role can control account-wide client settings, enable or disable features, and customize how they work.
Changes to client settings usually take effect right away. If you don’t see an immediate result, refresh your browser’s cache.
Client Settings
Client settings are sorted into the following categories:
- Bins – Options related to product bins and bin management.
- Picklists – Picklists configuration settings.
- Products – Products and product management controls.
- Purchasing – Purchase orders and receive containers settings.
- Restock List – Restock bins controls.
- Security – Settings to enhance security.
- Transfers – Inventory transfers controls.
To find more information about a client setting and see what workflow it relates to, simply copy the setting’s name and enter it into the Knowledge Base search bar above.
If you need to learn more about what a setting does or you are unsure about which setting to choose, contact Sellercloud Support.
Access Client Settings
To access and update your client settings:
- Click on your account’s name in the upper right-hand corner and select Client Settings.
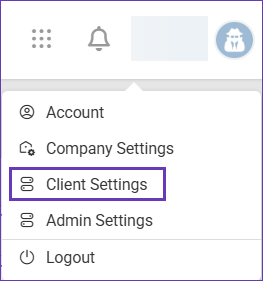
- Click Advanced to show or hide additional settings. Such settings are typically marked with an asterisk in the list.
- Toggle between the categories on the left to explore the different settings, or use the search bar on the top right to find specific settings quickly.
- Click the Save icon to apply your changes.
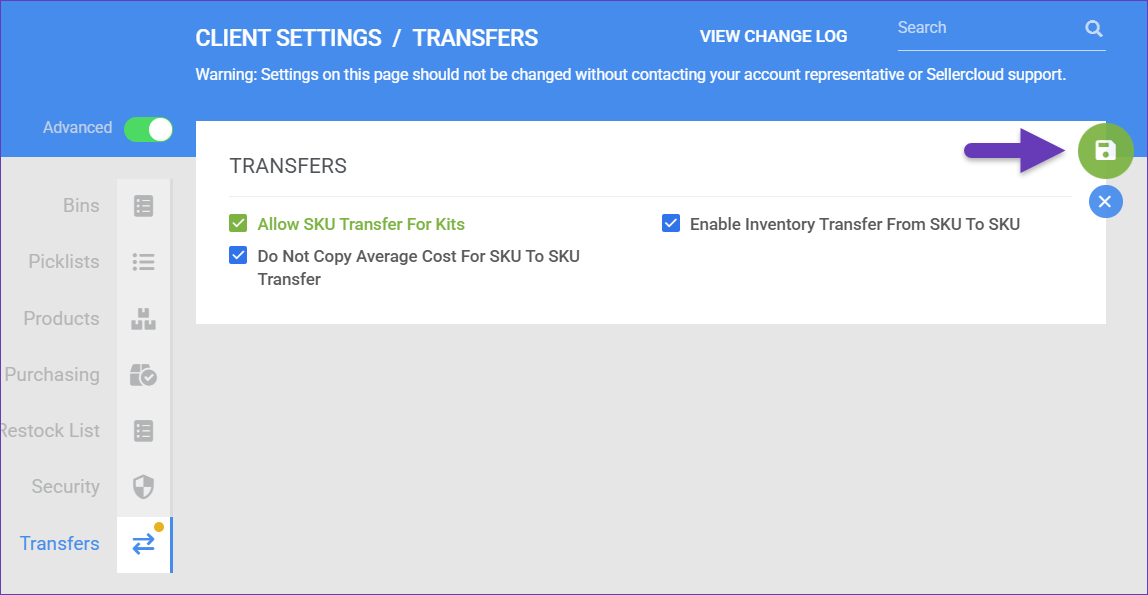
View Change Log
Use the change log to review all modifications made to client settings. The log provides a detailed record of each change, including the specific user responsible and the time of the update.
To view the change log, click View Change Log on the Client Settings page.
The log displays:
- The date of each change.
- The username of the person who made the change.
- The setting name.
- Its original value and the new value.
- The application. The application column typically also shows the ID of the user who made the change.
You can filter the change log by Setting Name or Log Date.