Overview
Announcements are a convenient feature that enables Client Admin users to send personalized or generic notifications from RTC to your workforce’s Skustack installations. To accommodate the dynamic warehouse environment, each Announcement can be categorized by Priority and Type. This messaging tool is an effective communication solution that also allows you to classify the information and send warnings whenever necessary.
Manage Announcements
All Client Admin accounts have access to the Real-Time Connect server by default. Here you can seamlessly send Announcements to individual or multiple devices, as well as view all messages sent through your company’s RTC.

The Announcements page contains the following information:
- Announcement Title – The title of the announcement.
- Product – The Sellercloud product (Skustack) and the company it relates to. If the announcement is targeted, the respective employee’s email address will also be displayed underneath.
- Version From – The earliest product version on which the announcement will appear.
- Version To – The latest product installation version on which the announcement will appear.
- Created – Indicates how long ago the announcement was made.
- Active From – Shows for how long the message has been active.
- Active Until – Shows for how long the message will remain active.
- Action – Click the Delete button to permanently erase the announcement.
Send Announcements
To ensure the operational efficiency of each message, you can customize it based on its Type (either Information, Warning, or Error) and Priority (Low, Medium, High, or Critical), and send it to either single or multiple Skustack installations. The appearance of the announcements varies by type: informational announcements have a standard look, warning messages are orange, and errors are distinctly marked in red.
To send a global announcement to all employees:
- Log into Real-Time Connect, click the Actions button at the top right, and select Send Announcement.
- Select:
- The Type of the announcement: Information, Warning, or Error.
- The Priority of the announcement: Low, Medium, High, or Critical.
- The Product where the announcement will appear – Skustack.
- Choose a Title.
- Enter the actual announcement in the text field. You can click Show Preview for a quick preview.
- Select the Version From and Version To fields to send the message to a range of specific installation versions. This feature is especially useful for alerting users with outdated installations to upgrade their devices.
- Click Active Range and select the time range, during which the announcement will be active.
- Click Send.
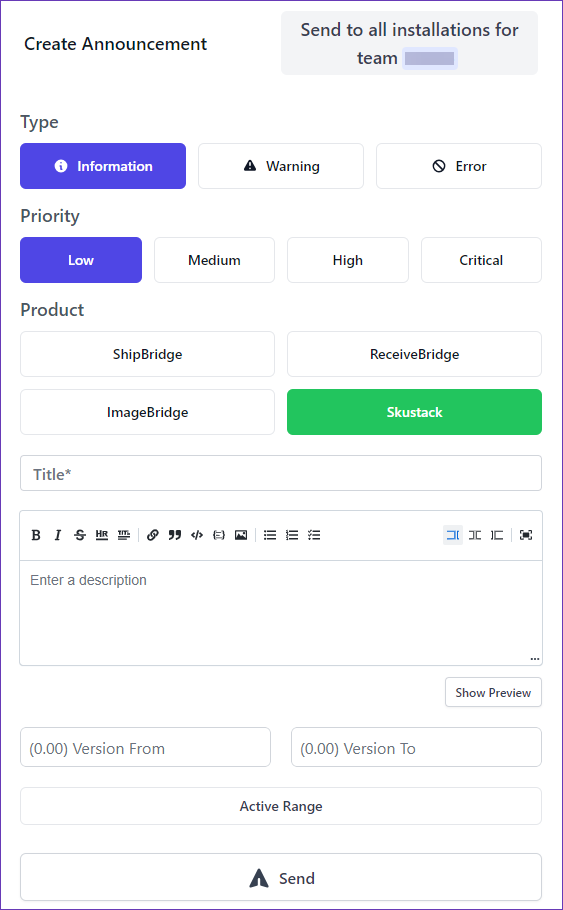
Target Announcements
You can also target the announcements to a specific Skustack installation:
- Log into Real-Time Connect and open the Installations tab.
- Find the Skustack user that you wish to message, open their installation’s Actions menu, and select Announcement.
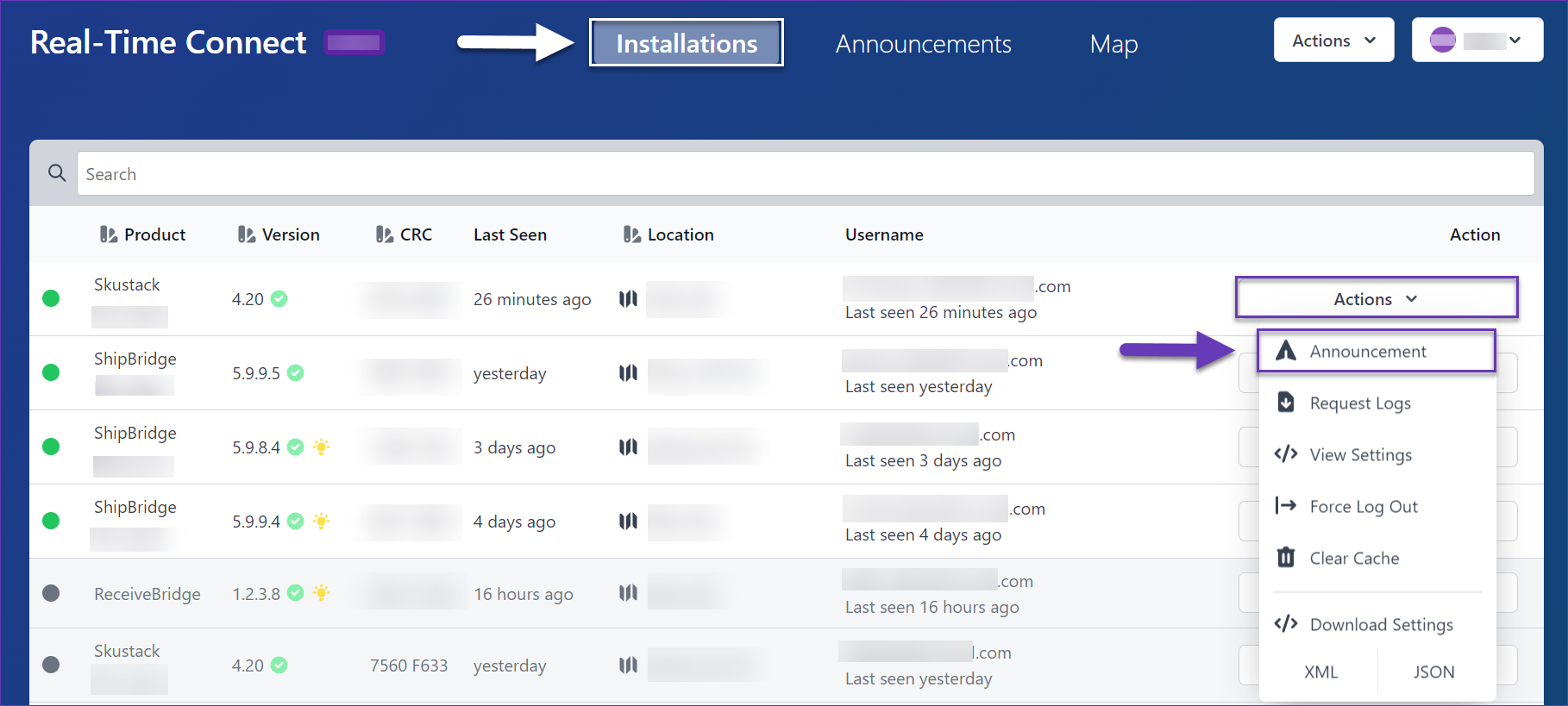
- The Create Announcement menu will be displayed and the Skustack device installation will be selected by default in the top right corner of the screen. Fill in the required details as instructed in steps 2-7 from the previous section.
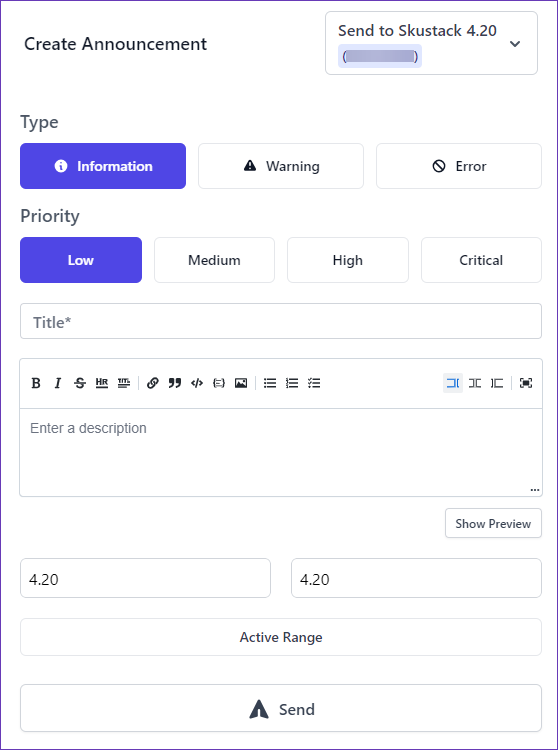
View Announcements
A notification will be displayed at the top left corner of the device’s screen whenever a new Announcement is received. To view all announcements:
- Tap on the Menu icon > View Announcements. The list of received messages will load automatically.
- The list is organized chronologically by Priority and Type, starting with the most recent and critical Error announcement. Informational announcements have a standard look, warning messages are orange, and errors are distinctly marked in red.
- To conceal read announcements, tap the Hide Read icon.
- Select an announcement to see its details.
- To mark a message as read, simply tap Mark as Read, and its notification will disappear. You can also read all messages simultaneously by clicking the Read All icon.
