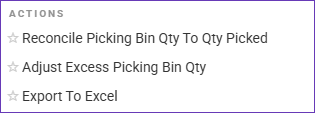Overview
The Warehouse Qty Picked report helps ensure inventory accuracy by identifying discrepancies between the number of items picked from a specific warehouse and the quantity shipped to customers. This information allows warehouse managers to identify and resolve any issues that may arise during shipping operations, such as misplaced items or order fulfillment inconsistencies.
Manage Warehouse Qty Picked
To access the report:
- Navigate to the Skustack Admin portal at https://xx.skustack.com (replace “xx” with your server ID or team name).
- Enter your login credentials.
- On the left, select Reports > Warehouse Qty Picked.
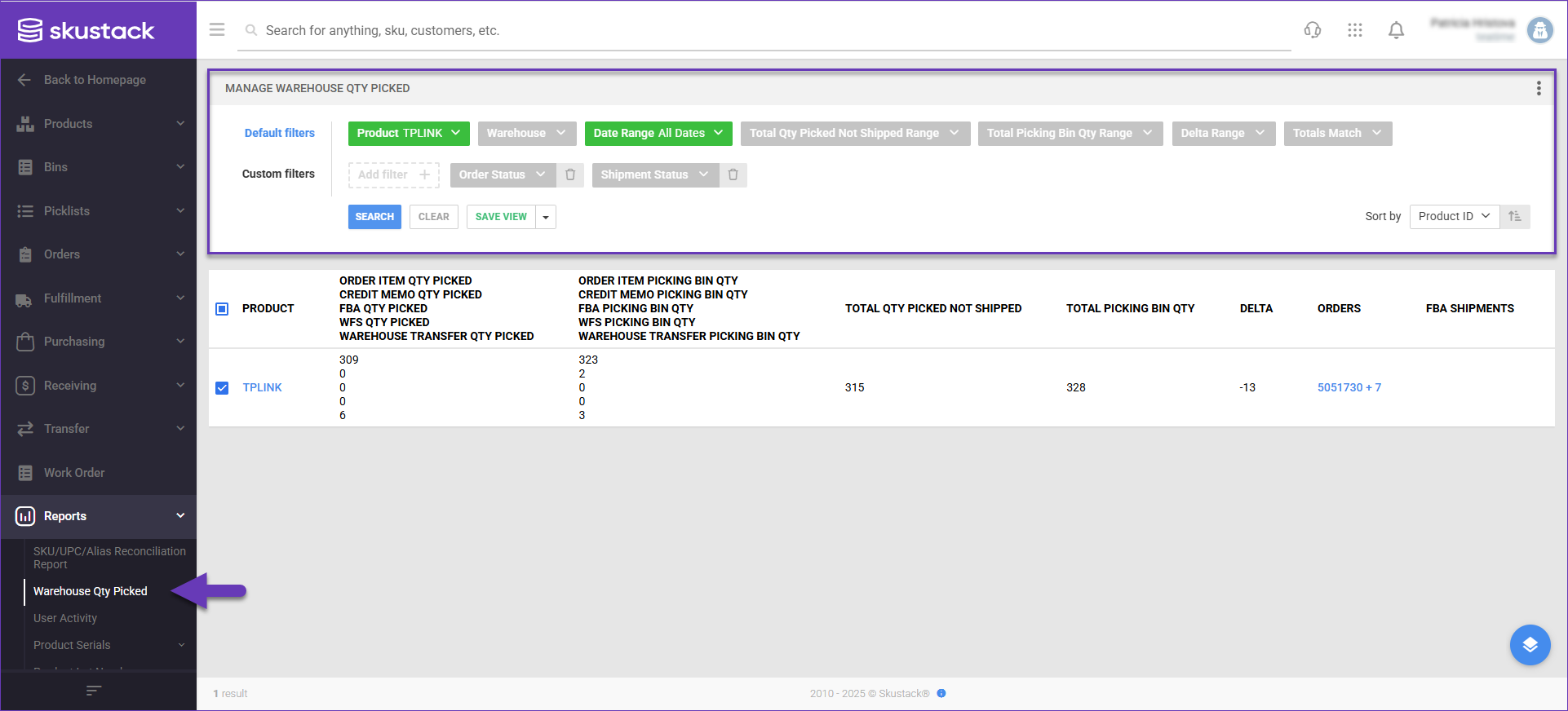
- Configure your Default filters to make sure that the results display exactly what you need.
- Click Search. Each filter you apply gets highlighted. If a filter is gray or not displayed at all, it’s not active.
- To manage the columns in the grid, click the three dots icon on the top right and select Customize Columns. You can:
- Reorder columns by dragging them up or down in the list;
- Hide columns by clicking the Trash icons;
- Add columns by clicking Add column.
- To arrange the data in a different order, use the Sort by menu.
- To save your filtering and sorting options, click Save view, enter a Name, and click Save.
- Select a product from the grid and access the Actions menu at the lower right-hand corner to either:
- Reconcile Picking Bin Qty to Qty Picked
- Adjust Excess Picking Bin Qty
- Export To Excel
To prevent discrepancies in picking bins, it is recommended to verify and configure your Shipbridge settings accordingly. By ensuring the correct configuration is in place, you can minimize the risk of such discrepancies in the future.
Filter and Column Definitions
Refer to the tables below for filter and column definitions.
| DEFAULT FILTERS | |
| Filter | Description |
| Product | Search for a specific SKU. |
| Warehouse | Search only for products in a specific warehouse. |
| Total Qty Picked Not Shipped Range | Search only for products that have qty picked, which is not yet shipped, within a specific range. |
| Total Picking Bin Qty Range | Search only for products that have a qty in picking bins within a specific range. |
| Delta Range | Search only for products that have a mismatched quantity within a specific range. Values can be positive or negative. |
| Totals Match | Search only for products that have matching totals, or ones that don’t. |
| CUSTOM FILTERS | |
| Order Status | Search only for products based on their order status, e.g., Processing, Cancelled, On Hold, etc. |
| Shipment Status | Search only for products based on their shipment status, e.g., Previewed, Saved, Working. |
| REPORT DATA | |
| Column | Description |
| Product | The unique product identifier (SKU). |
| Order Item Qty Picked Credit Memo Qty Picked FBA Qty Picked WFS Qty Picked Warehouse Transfer Qty Picked |
A breakdown of the qty picked for order fulfillment purposes, credit memos, FBA or WFS shipments, and Warehouse Transfers. |
| Order Item Picking Bin Qty Credit Memo Picking Bin Qty FBA Picking Bin Qty WFS Picking Bin Qty Warehouse Transfer Picking Bin Qty |
A breakdown of the qty in picking bins for order fulfillment purposes, credit memos, FBA or WFS shipments, and Warehouse Transfers. |
| Total Qty Picked Not Shipped | The total quantity picked awaiting shipment. |
| Total Picking Bin Qty | The total quantity in picking bins. |
| Delta | The difference between the total quantity in picking bins and the qty not yet shipped. |
| Orders | A hyperlink to the related orders. |
| FBA Shipments | A hyperlink to the related shipments. |
Picking Bin Qty Reconciliation
To reconcile picking bin qty:
- Navigate to Reports > Warehouse Qty Picked.
- Select a product from the grid and access the Actions menu at the lower right-hand corner.
- Click Reconcile Picking Bin Qty to Qty Picked.
- Select the warehouse you want to reconcile bin qty for.
- The Picking bins for that warehouse will load.
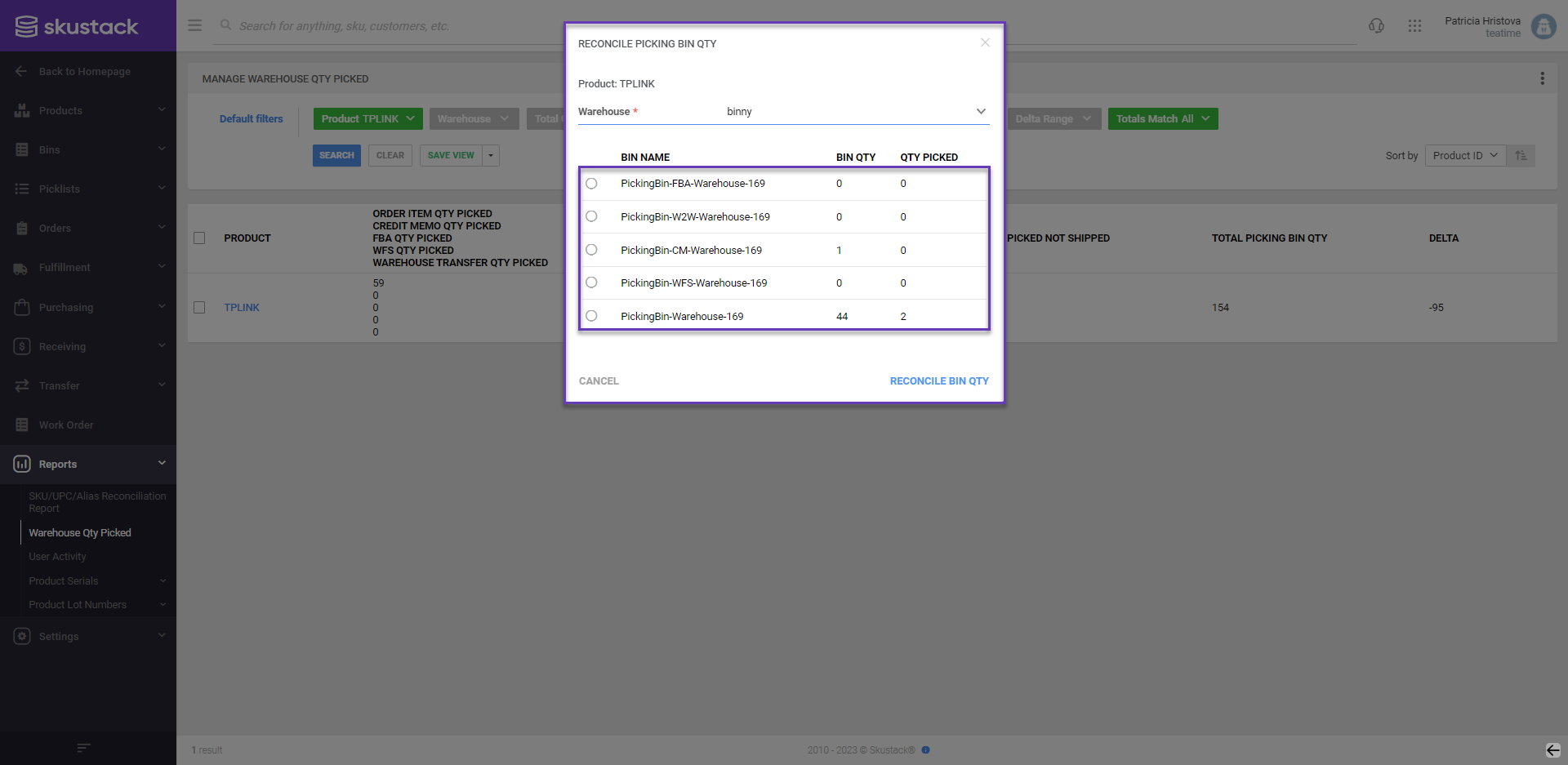
- Choose the bin you want to reconcile qty for in the grid.
- You will be prompted to enter a new bin where the inventory will be transferred. Populate the Transfer To/From Bin field.
- Review the current and projected quantities and click Reconcile Bin Qty.
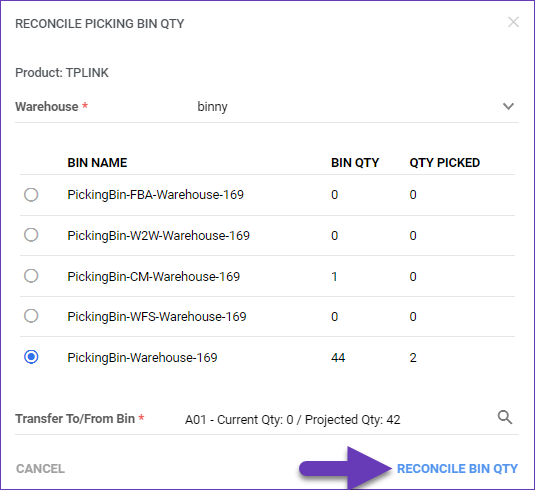
- A success message will display to indicate that the picking bin qty is now reconciled.